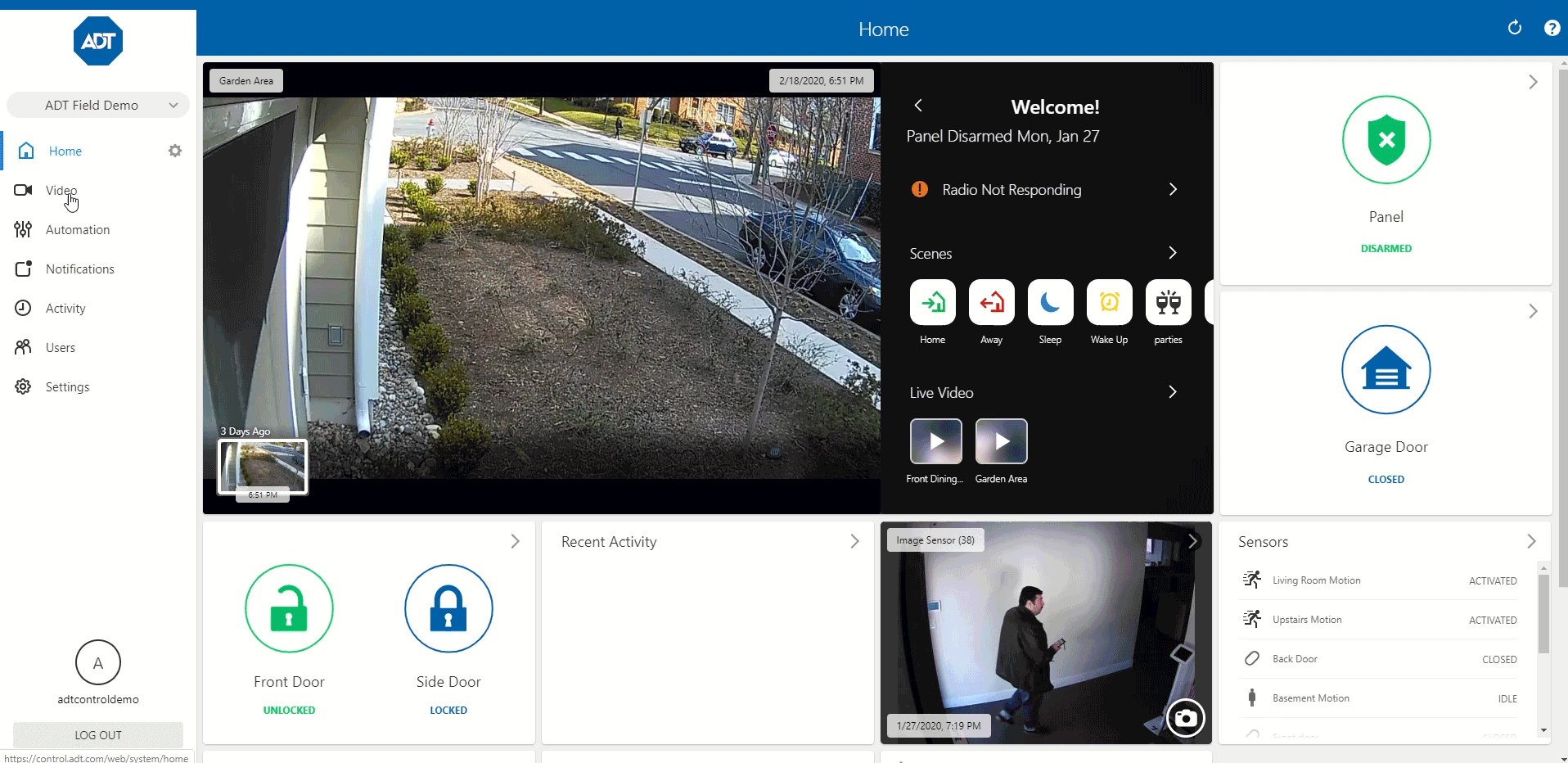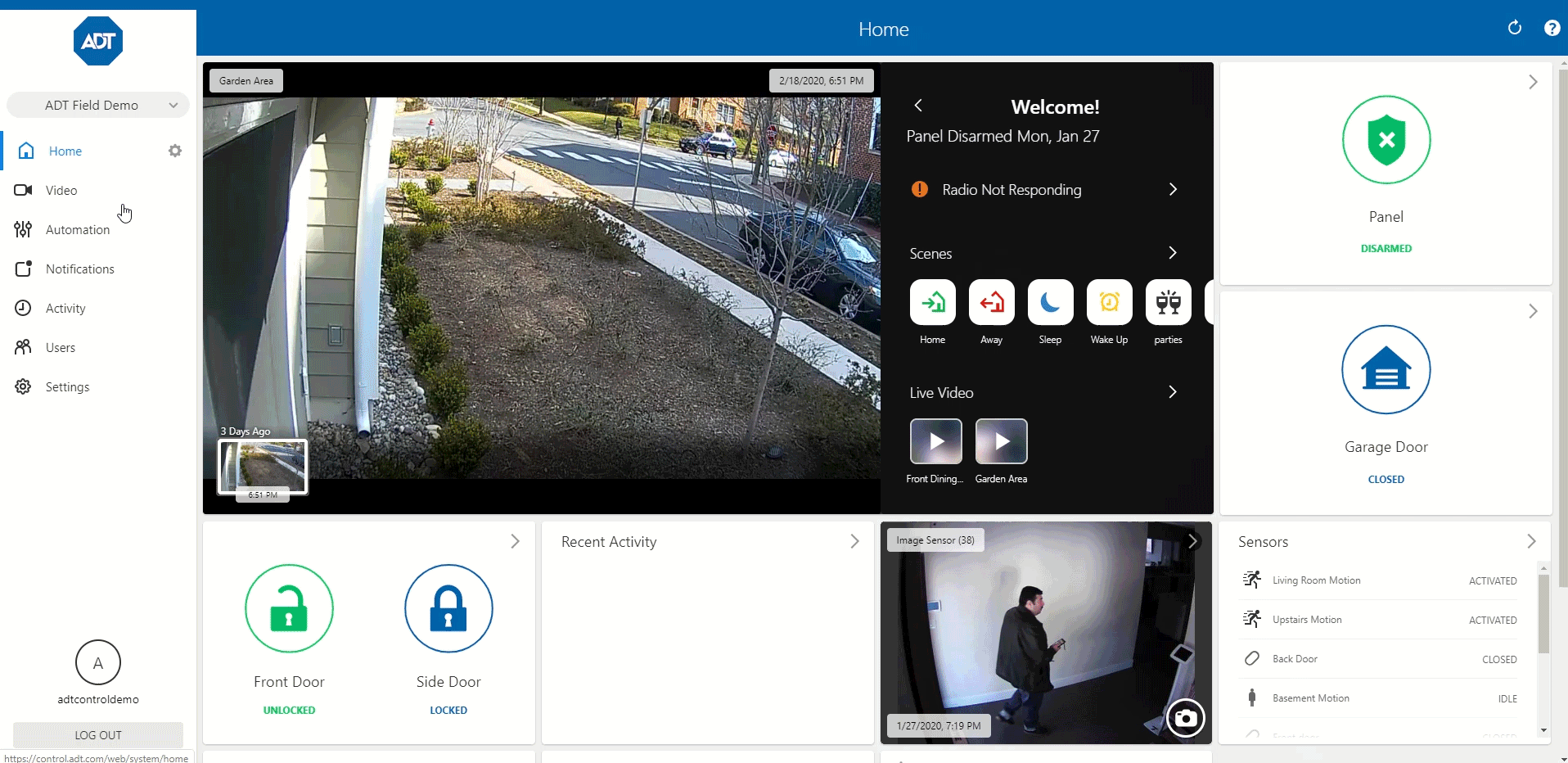Using the settings in your Customer Control Portal or the Control app, you can set up notifications if your camera loses connection to your home Internet network. You can set up notifications in just a few steps:
- Log into your Portal or App
- Select Notifications from the menu on the left in the portal, or tap the hamburger menu at the top left in the app.
- Select System Actions to Watch. These are actions listed as Urgent information, Important information and Other. Check the box next to the action you’d like to watch.
- Select One of my Video Cameras isn’t responding to get an alert if a camera is offline.
- Select how you would like to be notified – text, email, and/or SMS message