Two-Factor Authentication (2FA) adds an extra layer of security to every online platform you access. The first layer is generally a combination of a username and password. Adding one more step of authenticating your identity makes it harder for an attacker to access your data. The additional security measure for an account usually requires the entry of an additional code, received as an SMS text message, after logging into an account with a login name and password.
Command Two-Factor Authentication FAQs
When you enable two-factor authentication, these will be the new steps you take to log in to your ADT Control account:
- Upon login to the Control app or portal, you’ll receive a text message containing a randomly generated code to mobile number of your choosing. You’ll use this code to then log in. Here’s what the message will look like:
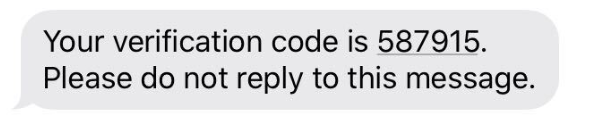
- After successfully signing in, you’ll be asked if the device you’re using is a “Trusted Device.”
- If you select Trust Device, then you won’t have to start the two-factor authentication process again when logging into that specific browser on your device.
- If you select Skip, the device you’re using will remain a not trusted device and will require you to submit a code to be submitted every time you use the device to log into your account.
Note: On the Control app, your mobile device will be automatically trusted after your first successful sign-in with two-factor authentication.
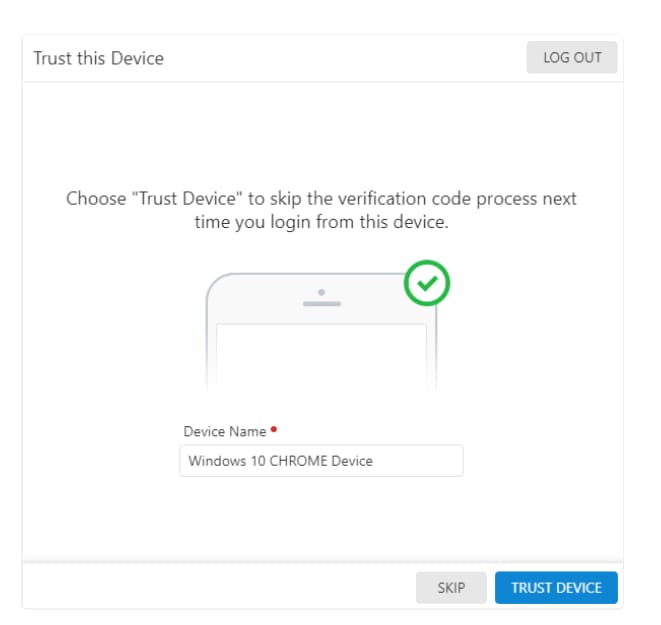
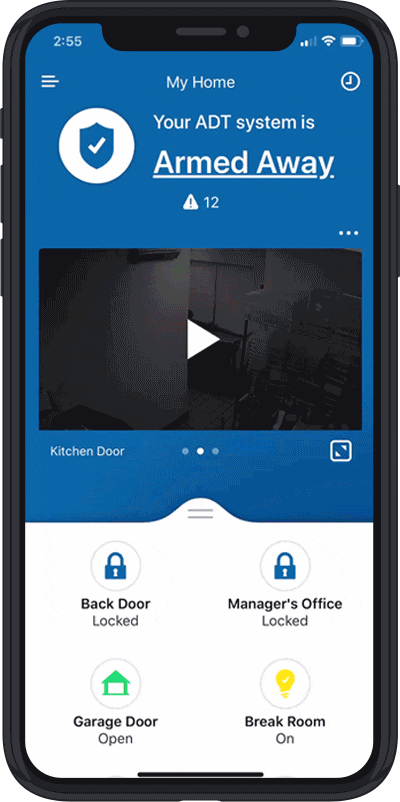
- Log into the Control app.
- Tap the Hamburger menu
 to the left
to the left - Tap Login Information
- Tap Two Factor Authentication
- Tap Enable to enable Two Factor Authentication:
- In Mobile Number, enter the mobile number that you want to receive the Two Factor Authentication confirmation code.
- In the Country dropdown menu, select either USA or Canada.
- In the Provider dropdown menu, select the cellular carrier of your mobile phone number.
- Tap Send Code to send a verification code to your mobile number
- Verification Code, enter the code that is provided in the text message to your mobile number
- Tap Verify
- Log into the Control Portal
- In the menu, click Settings
- Click Login Information
- Click Two Factor Authentication
- Click Enable to enable Two Factor Authentication
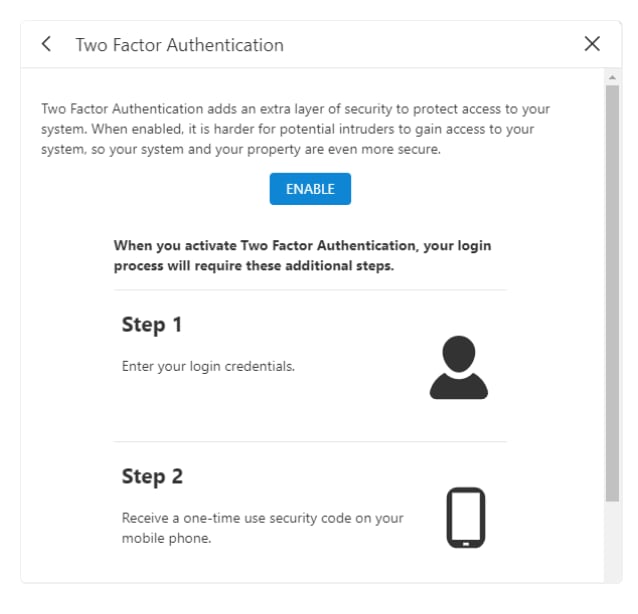
- In Mobile Number, enter the mobile number that you want to receive the Two Factor Authentication confirmation code.
- In the Country dropdown menu, select either USA or Canada.
- In the Provider dropdown menu, select the cellular carrier of your mobile phone number.
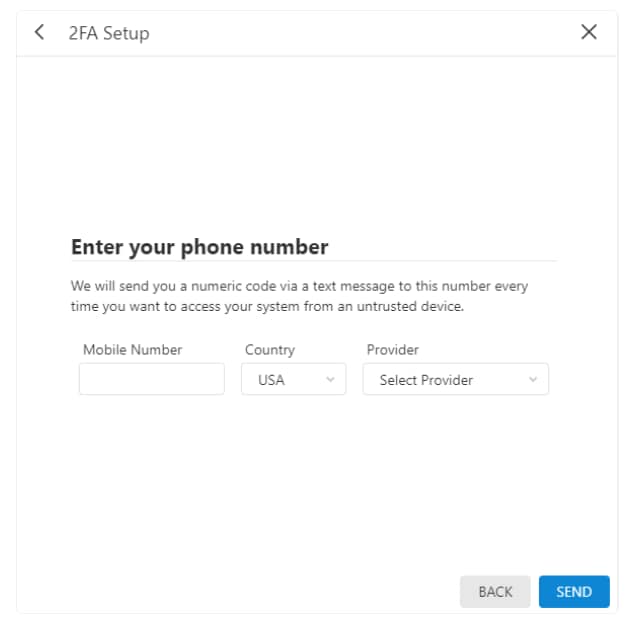
- Click Send Code to send a verification code to your mobile number.
- Verification Code, enter the code that is provided in the text message to your mobile number.
- Click Verify
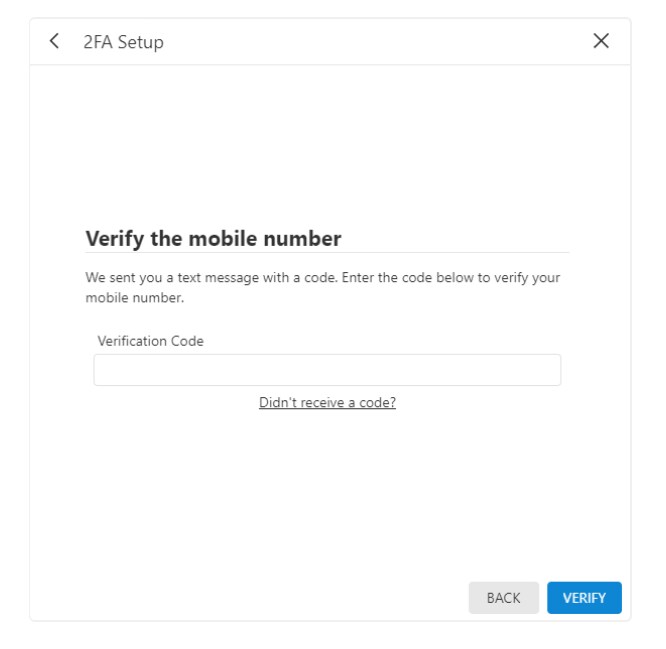
Two-factor authentication can help drastically reduces the chances of fraud, data loss, or identity theft.
Passwords have been the most common way to authenticate. But, using just a password alone still presents a risk. Here are some worrying facts about this traditional security measure:
- 90% of passwords can be cracked in less than six hours.
- Two-thirds of people use the same password everywhere.
- Sophisticated cyber attackers have the power to test billions of passwords every second.
*According to the Business Journals
Your passwords can still be vulnerable, which is the main reason for requiring and using 2FA.
