ADT Pulse Mobile App
Modes
“Modes” enables total home automation at the touch of a button, providing greater security, control, and energy savings. You perform a single action–select a new mode–and settings for lights, thermostats, locks and so forth are automatically changed to values that you specifically programmed for the selected mode. The user-definable modes enable schedules and automations to perform actions with respect to your security system’s arm state, scheduled times, sensor status, system events, and more.
Note: The ADT Pulse Mobile App can only be used to select Modes that have been set up using the Web Portal. You cannot set up Modes with the mobile app.
Using Modes you can set up custom automations and schedules for the ultimate amount of control. For example, when leaving on vacation, arm your system and then select the On Vacation mode. The following actions can occur automatically:
- Change the thermostat schedule to an energy-efficient schedule
- Turn off all lights and lock all doors
- Enable a schedule that randomly turns on certain lights between 7pm and 10pm
- Capture video clips from all cameras if motion is detected
- Send an alert when the system is disarmed (for instance, to ensure that your pet sitter is caring for the family pet)
Upon returning home, you disarm the system and change the system to an At Home mode. Your system reverts back to the pre-defined settings and schedules associated with the selected mode. Alternatively, you can use the mobile application to change the mode on your way back from the airport, to get your home ready for your arrival, without compromising your home’s security.
Switching Modes
The Modes feature allows you to change the behavior of your home or business automation devices based on modes, for example, At Home or Be Right Back.
Note: Modes uses alerts, automations, and schedules to customize the behavior of your home using installed sensors, cameras, and Z-Wave devices. When a particular mode is active, it determines which alerts, automations, or schedules are active and can occur. For more information about using modes, refer to “About Modes” in the online help for the Pulse Web Portal.
To change Modes:
- Tap the Navigation Menu ≡ (hamburger) icon
- On the Navigation Menu, tap MODES. Note: the mode currently set will be shown.
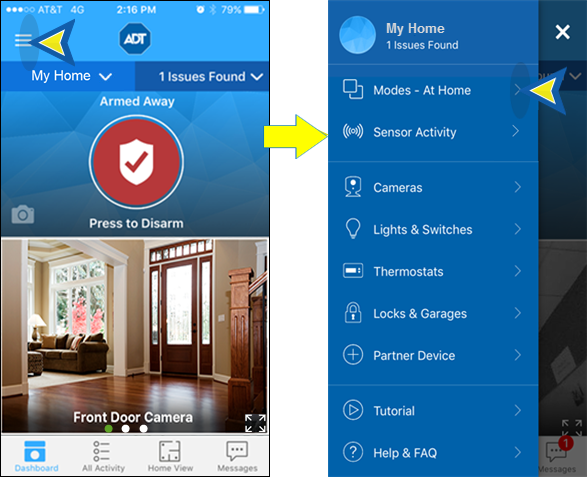
- On the Modes screen, you can view the mode that is currently active, indicated by the circled check mark to the right of the Modes name. In the following example, At Home is currently selected.
To change the Mode, tap anywhere on the line for the desired mode. The green check will appear.
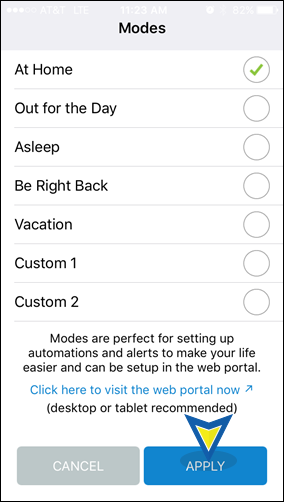
- Tap APPLY
Related Topics
ADT Pulse Mobile App – Basics
Here you will find information about the Navigation Menu and the organization of the Pulse mobile app
ADT Pulse Mobile App – Security
Here you will find information about arming/disarming your system.
Pulse Web Portal
View “About Modes” in the on-line help for information about setting up modes.
