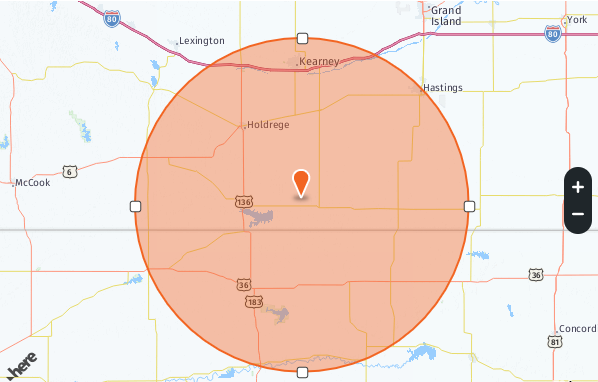A Geo-Service device malfunction often occurs because the device may have been deleted but not completely removed from the account. The best way to clear a Geo-Service device malfunction is to completely remove the device from the account, then reattach the device to the account.
We recommend removing Geo-Devices that are inactive or not currently in use on the account to help avoid Geo-Service device malfunctions. See how to remove a Geo-Device here.
Learn how to manage the Geo-Devices on an account here.
To clear a Geo-Service device malfunction:
To clear a Geo-Service device malfunction, you will need to use both the Control app and portal to troubleshoot the issue.
Note: Clearing the malfunctioning Geo-Service device only clears the trouble condition once. You need to follow these steps each time a device malfunctions, or you no longer use the device on the account.
- Log into the Control app on the device with issues and tap the menu button

- Tap Geo-Services
- Tap the toggle to turn off Geo-Services
- Log out of the app
- Now, log into the Control Portal (Refresh the page if you were already logged in)
- Click Settings
- Click Geo-Services
- If the malfunctioning/not-in-use device is listed in Geo-Devices:
- Click to select the desired device
- Click
 to remove the Geo-Device from the account
to remove the Geo-Device from the account
- Click OK
- While staying logged into the website, log into the app again on the Geo-Service device
- Tap the menu button

- Tap Geo-Services
- Tap the toggle to turn on Geo-Services
- On the website, refresh the page or log in if necessary
- Make sure the device is showing in the Geo-Devices
If the device’s Geo-Service issue persists after troubleshooting, contact our customer support team by calling 1-800-ADT-ASAP.
To disable the malfunction report:
If you don’t want a malfunction report, you can turn off the report using the Control Portal.
Note: This only applies to Android devices.
- Log into the Control Portal and click Settings
- Click Geo-Services
- Click the name of the Geo-Device to be edited
- Click to deselect Report malfunction if device fails to check in for 24 hours
- Click Save