Pulse Mobile App - Pins, Passwords and TouchID/Fingerprint
Log In Methods
In place of a Username and Password, if you would prefer, you can sign in to the app using a 4-digit user-selectable numeric PIN. This PIN replaces the user name and password for 30 days, enabling you quicker access to your system while maintaining security. This will keep your session active for an extended period of time, until you either manually sign out or the indicated number of hours has elapsed.
Or you can sign in to the app using Android Fingerprint or iOS Touch ID fingerprint recognition. This can also replace the username and password, enabling you quicker access to your system while maintaining security. This method uses your phone’s built-in Touch ID /Fingerprint feature to log in. If this service is available and has been set up on your phone, the first time you log in you are asked whether you would like to use this feature to sign into the app.
For your security, you will occasionally need to log in to the Pulse mobile app using your Pulse username and password. This allows ADT to verify your identity. Once logged in, you can change your login preferences in Settings back to TouchID/Fingerprint or PIN.
Setting Up a PIN
To establish your 4-digit PIN:
- Tap the ≡ hamburger icon in the upper left corner of the dashboard screen to display the main menu. Scroll down the main menu and tap Settings, then tap Method.
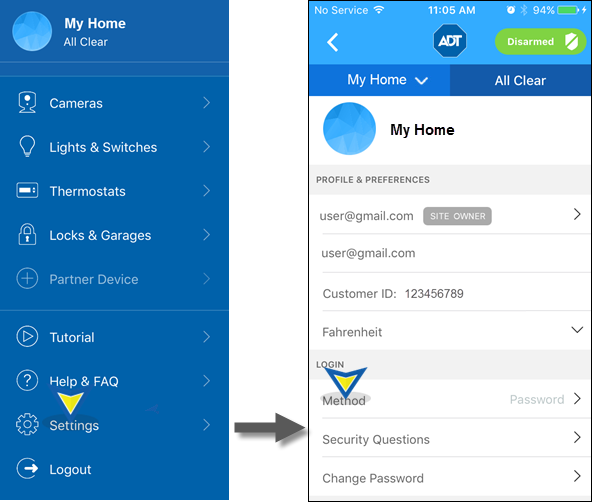
- On the Easy Sign In Method screen, tap PIN.
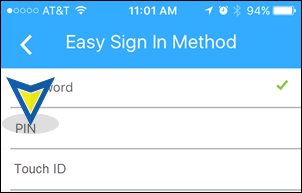
- The Create a login PIN screen appears. Enter your new 4-digit PIN.
To ensure the security of your PIN, please:
- Do not use the same code you use to disarm your system at the keypad
- Do not use consecutive or sequential number combinations, such as “3333” or “1234”
- Do not use obvious numbers, such as your house number
- Re-enter your new PIN to confirm.
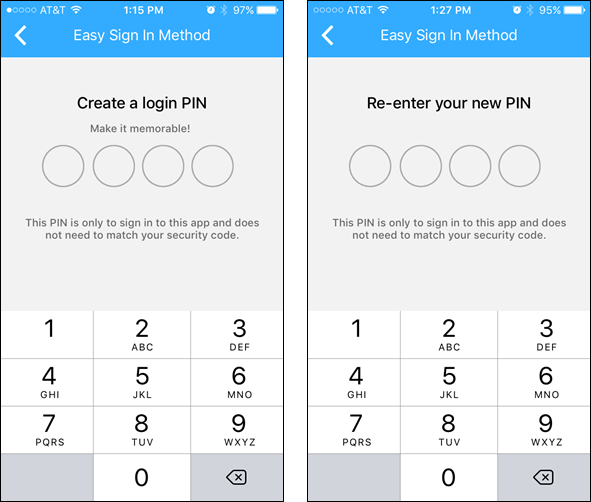
- Your Sign In Method is changed.
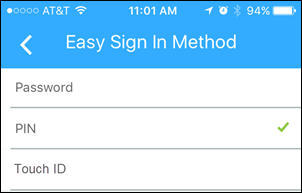
The next time you sign in, you will be prompted to enter your PIN. If you would prefer signing in using your Username and Password instead, tap the “I’d rather login with my username” link located just below the four circles. The regular Log In screen appears. Enter your Username and Password to log in.
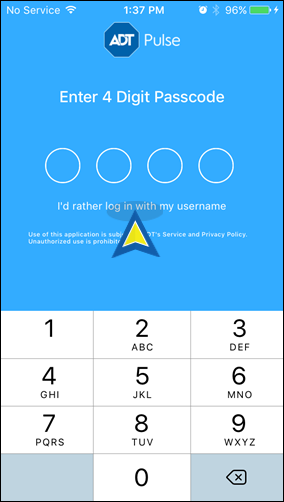
Setting Up Touch ID / Fingerprint
To set up Touch ID / Fingerprint:
- Set up Touch ID on your iOS device, or Fingerprint on your Android device. Be sure that the options are selected to allow you to sign into apps using your fingerprint.
- Log into the Pulse mobile app using your username and password, or PIN.
- Tap the ≡ “hamburger” icon in the upper left corner of the dashboard screen to display the main menu. Scroll down the main menu and tap Settings, then tap Method.
- On the Easy Sign in Method screen tap TouchID (iOS) or Fingerprint (Android), depending on your device.
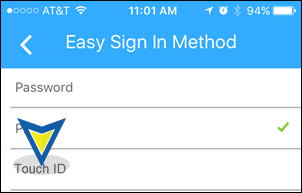
- The next time you log in, you will use the TouchID / Fingerprint procedure for your device.
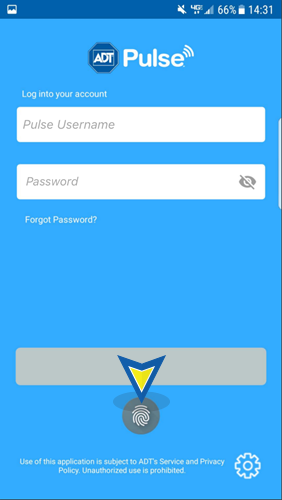
Failed Sign In Attempts
Using Username and Password
Your Username must be entered in the format of an email address (xxx@yyy.com). If entered incorrectly, an error message will display. Tap the red “X” and enter your username in the proper format. Note: after you log in the first time, the app will remember your Username and display it whenever you attempt to log in.
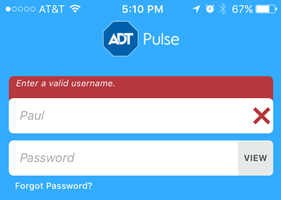
If you enter your Password incorrectly, an error message appears notifying you that you that the login was unsuccessful. Tap OK.
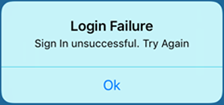
The login screen will reappear. Enter the correct username and password. If you do not remember your password, refer to the Forgotten Password section below.
If you incorrectly enter your password multiple times, the following message appears informing you that your account has been temporarily locked for approximately 30 minutes. Tap OK and try logging in again later.
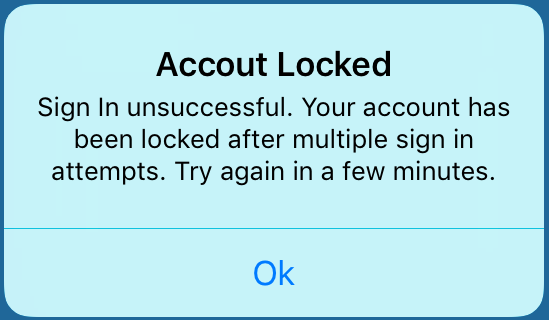
In addition to receiving the error message when your account is locked, for your security, an email is sent to the email address on file for the account. This is to alert you to a possible attempt to access your account without your permission.
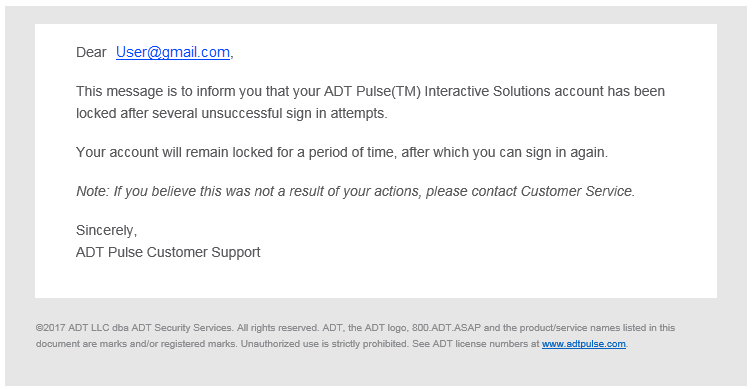
Using PIN Code
If you incorrectly entered your PIN, red circles are briefly displayed telling you that you have entered the wrong PIN. The PIN log in screen displays again. Enter the correct PIN.
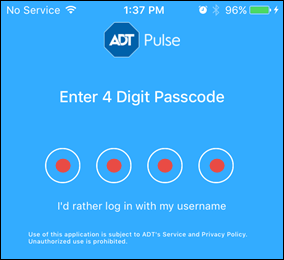
If you incorrectly enter your PIN two consecutive times, the normal Log In screen appears. You must either now use your Username and Password to login or else tap the Forgot Password? link. This process is described in the Forgotten Password section below.
Using TouchID / Fingerprint
If your device does not recognize your fingerprint using Touch ID (iOS) or Fingerprint (Android), the following message appears. You can try again or else tap Cancel or Enter Password to use your Username and Password credentials to log in.
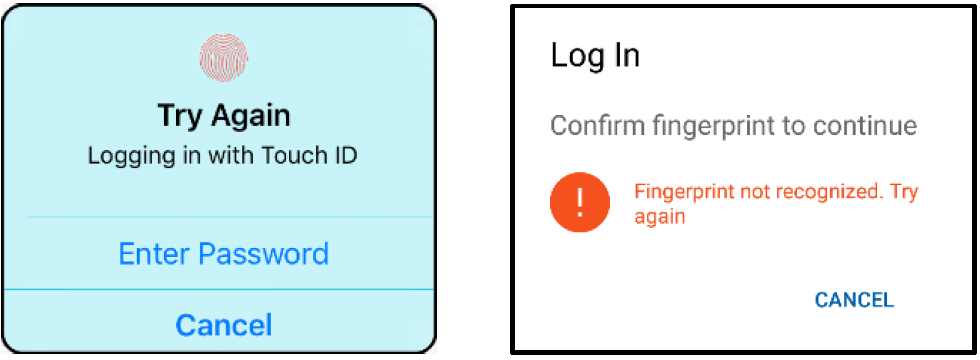
Forgotten Password
If you forget your Password:
- Tap the Forgot Password? link, located below the Password field.
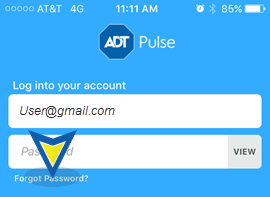
- The Forgot Password screen will appear. The default email address is your username. You can use this, or enter another email address. An email with a link to reset your password will be sent to the address entered. Tap Submit.
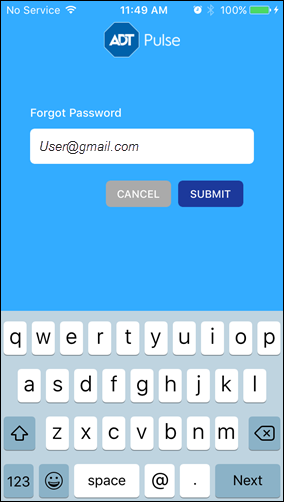
- Open the email and follow the link to reset your Password. See Resetting Your Password below.
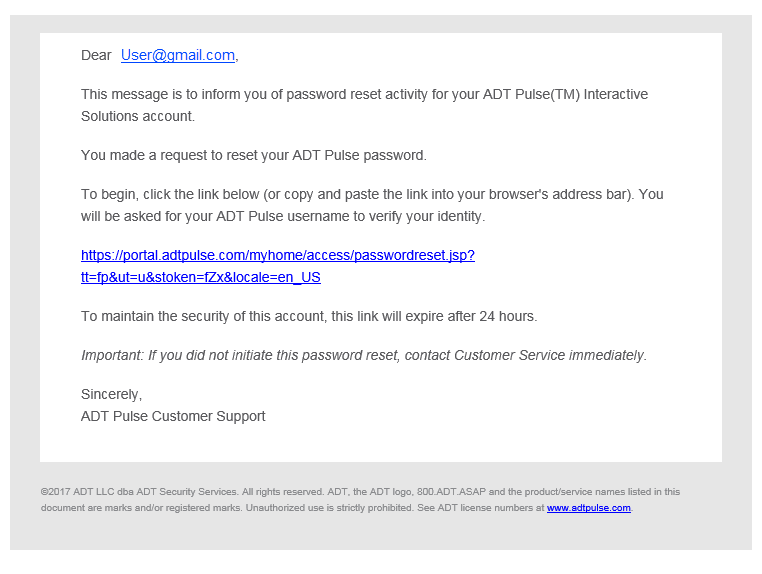
Resetting Your Password
Once you have received the Password Reset email, to reset your password follow the instructions below. Note: To reset your password after you have successfully signed on to the Pulse mobile app, please see Pulse Settings and Login.
To reset your password from the email:
- Click on the link in the ADS Pulse Forgotten Password email you received. This will take you to the Pulse web portal.
- In the Reset Password screen, enter your username and click Continue.
- Type in the answers to your Security Questions and click Continue.
- Type in your new Password. Type it again to confirm and then click Continue. The new Password must adhere to these requirements:
- Password must have at least 8 characters
- Password must not contain more than 2 of the same characters in a row
- Password must have at least 1 letter
- Password must not contain your email address, username or actual name
- Password must have at least 1 number or symbol (!, @, #, etc.)
- Can’t be the same as the previous password
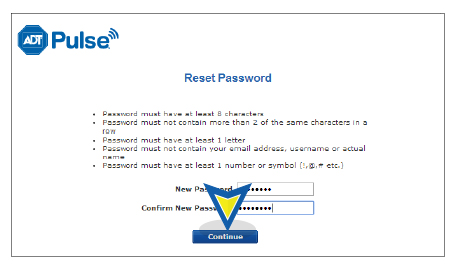
- An acknowledgement screen is displayed. Click Sign In to log onto the Web Portal, if you choose. Or, at this point you can return to the app Sign In screen.
- You will receive an email notification that the password has been changed.
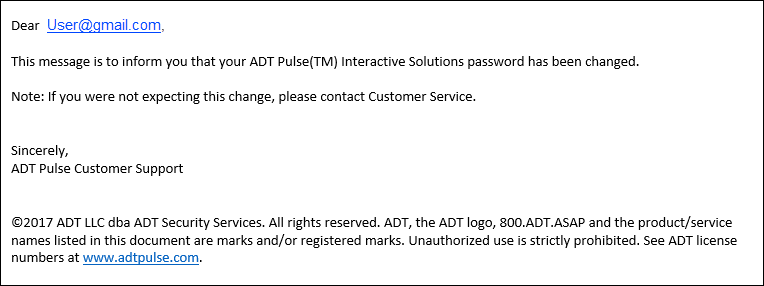
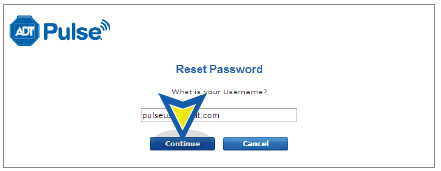
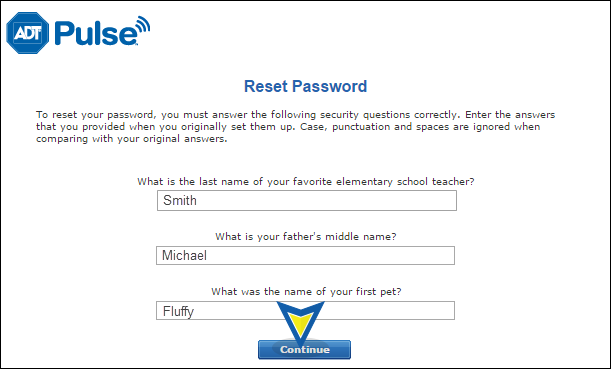
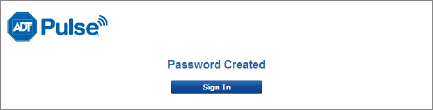
Related Topics
Pulse - Settings
Learn how to manage your password, security questions PIN, and much more.
Pulse Mobile App - Getting Started
Information about getting started with the Pulse Mobile App.
Pulse FAQ
Find answers to commonly asked questions about the Pulse Mobile App and Pulse Portal.
