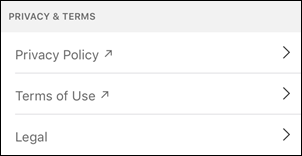ADT Pulse Mobile App - Settings
Settings
Some Settings are site specific. If you have access to more than one site, all of the sites you can access are listed in a dropdown menu on the left side of the top banner on most screens. The current site is shown below the menu. To select a different site to view, tap the down arrow, then tap the name of the site from the list.
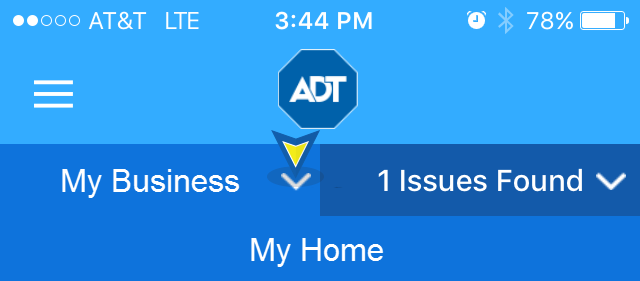
Once you have selected your site, tap the ≡ hamburger icon in the upper left corner of the dashboard screen to display the main menu. Scroll down the main menu and tap Settings.
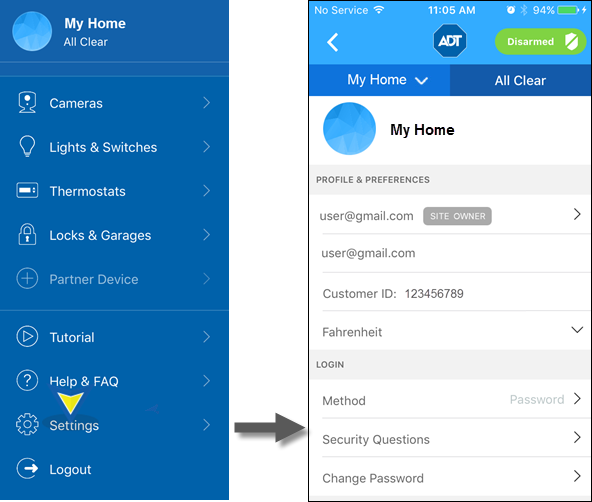
The first several fields store editable settings. These are identified by the right arrow > on the right side of the field. User Name and Permissions are not editable settings using the mobile app. The following describes how to use the editable settings.
Profiles & Preferences
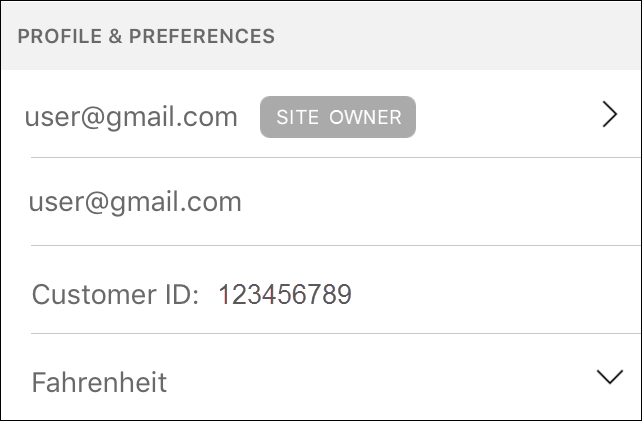
Display Name
To change your display name, tap the > arrow, enter your new name in the Display Name field and then tap Done. Your new name appears on the Settings screen. This field will also display whether this user is a Site Owner or Site User. Only the Site Owner can change certain settings using the Pulse mobile app. The user’s status can be changed using the Pulse Web Portal.
User Name
This field cannot be edited in the ADT Pulse Mobile App; it can be changed by selecting My Profile on the System tab of the Pulse Web Portal.
Customer ID
This field cannot be changed.
Fahrenheit
Shows whether the temperature is displayed in degrees Fahrenheit or Celsius. This field cannot be edited in the Pulse Mobile App; it can be changed by selecting My Profile on the System tab of the Pulse Web Portal.
Login
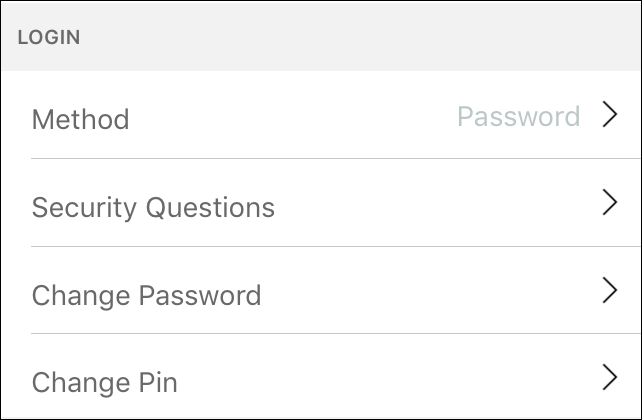
Method
To change your login method, tap the right arrow >, and then tap whether you want to use a Password, PIN or TouchID/Fingerprint. Depending on the option chosen, an additional screen will be presented for you to enter your new four-digit PIN or to set up TouchID/Fingerprint.
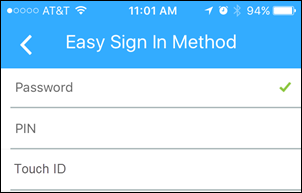
Security Questions
If you forget your password, these questions and answers will help you access your account. To change your security question, select a question from the dropdown, and then enter your answer. When complete, enter your password in the Confirm Password field, and then tap Save.
Change Password
To change your password, you must enter your current password, new password, and then scroll down the page and confirm the new password. Tap Save.
There are rules that any Password must meet to be accepted for use:
- Password must have at least 8 characters
- Password must not contain more than 2 of the same characters in a row
- Password must have at least 1 letter
- Password must not contain your email address, username or actual name
- Password must have at least 1 number or symbol (!, @, #, etc.)
- Can’t be the same as the previous password
Dashboard
Dashboard View
Dashboard provides images from your cameras plus instant access to your devices and settings.
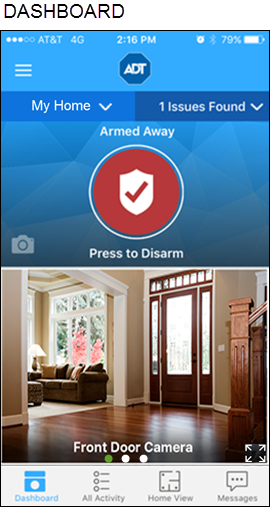
Default Camera View
Determine which camera will appear first on the Dashboard screen.
Stream Live Video
This preference provides the option for toggling ON/OFF live streaming of your Dashboard View when on a mobile network. The LIVE tag appears in the upper right corner of the image on your Dashboard when the image is streaming. When not streaming, a snapshot appears in the Dashboard, along with the tag NOT LIVE.
- When set ON, the image displayed on the Dashboard is always live streaming, regardless of the available network.
- When set OFF, live video streaming only occurs on the Dashboard when the device is connected to Wi-Fi. When connected to a cellular network instead of Wi-Fi, a snapshot is displayed.
Help and Feedback
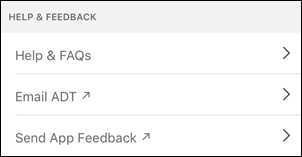
Help & FAQs
Here is a list of Frequently Asked Questions and answers concerning the Pulse mobile app.
Email ADT
Still having a problem? You can tap this link to create an email addressed to ADT App Support. Briefly describe the issue you are having and tap Send. An ADT representative will reply to you by email.
Send App Feedback
Have comments or suggestions about the Pulse or the mobile app? This section provides a method for providing ADT with feedback about the Pulse product. For example, you can tell us what features, functions, and /or partners you would like to have added to Pulse.
Related Topics
Pulse Password and 4-digit PIN
Here are detailed instructions on setting your 4-digit PIN, updating your password, and what to do if you have forgotten your Username and/or Password.
Pulse Mobile App - Security
Here you will find information about arming/disarming your system, alarms and sensors.
Pulse Mobile App - Modes
Here is information about the Modes that you can set up on your Pulse system.