Pulse Mobile App
Security
The circular Security icon on the upper portion of the Dashboard screen provides a graphical representation of the current security system state. A version of this icon is also available in the upper right corner on most screens of the mobile app and on the Dashboard one you have scrolled past the large circular Security Icon. Both versions of the icon display the current state of your alarm system. Tap the icon on any screen to arm or disarm your system.
![]()
![]()
Arming and Disarming Your System
You can arm and disarm your security system from anywhere in the app. Tap the Security icon on the Dashboard or at the top of any screen. The appearance of the button depends on the current state of your system.
Note: The wording of the arming options differs depending on the security panel you have installed.
To arm the system:
- Tap the Security icon on the Dashboard or at the top of any screen.
- Tap ARM AWAY to arm all perimeter (door and window) and interior (motion detector) sensors, or tap ARM STAY to arm perimeter sensors only.
Alternatively, you can tap the X to close the arming options screen.
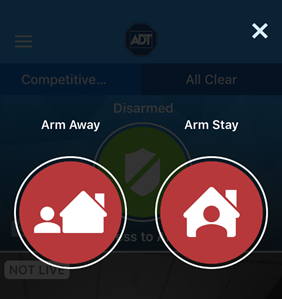
After you have made your selection, the Security icon will change and a message states the system is Armed Away or Armed Stay.
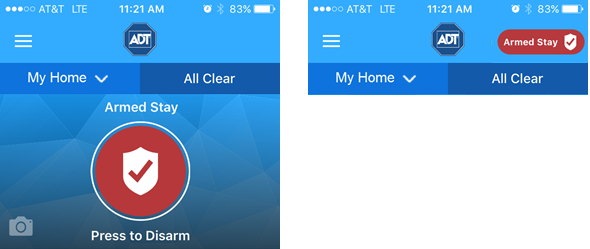
Note: If the system fails to arm, it could be because the security panel master access code stored for remote access does not match the code programmed in the security panel.
To disarm the system:
- Tap the red Security icon on the Dashboard or at the top of any screen.
- On the Dashboard, the “Armed” message above the icon will blink, indicating that the system is disarming. On other app pages, the entire icon in the upper right corner will blink. The mobile app securely sends the master access code, along with the disarm instruction, to your security system. It functions as if you were at the system keypad and entered the master access code yourself.
- Once the system has been disarmed, the blinking will stop and the icon and message will change to “Disarmed”.
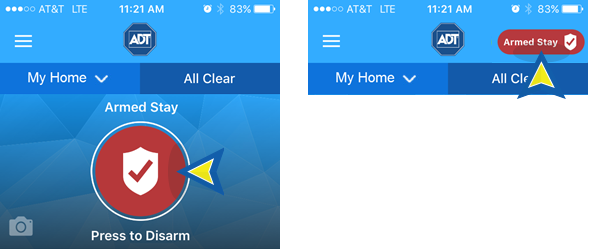
Bypassing Open Sensors When Arming
If you attempt to arm the system and it does not arm, it may be that a sensor is not in a secure state (such as when a door or window is open). Try arming the system again. If there is an open sensor, a message informs you of which sensor is open and gives you the option of bypassing that sensor and arming anyway.
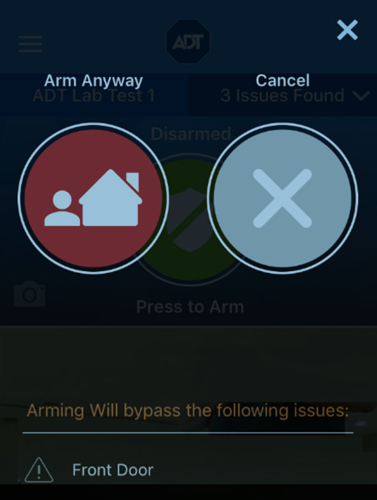
If you want to correct the problem (such as closing an open window), tap Cancel, correct the problem, and try again. If you want to bypass the sensor and arm the system anyway, tap the Arm icon (Arm Anyway).
CAUTION: When you bypass a sensor during arming, that sensor no longer provides protection while the system is armed. Using the example above, if you tap the Arm icon (Arm Anyway), anyone can open or close the bypassed window while the system is armed without setting off an alarm.
Note: The next time you disarm the system, the bypass is canceled. When you want to arm the system after that, the system checks the previously bypassed sensor, as usual.
You can also identify problem sensors by tapping Issues Found in the screen header. A drop down will list all problem sensors.
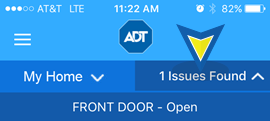
For additional information about Sensors, refer to Sensor Activity.
Alarms
If a security system alarm occurs while you are in the app, or you open the app when there is an alarm already occurring, an alarm notification dialog appears. Tap the X to close the dialog.
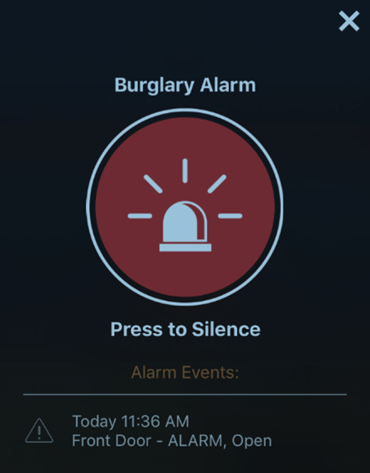
At this point, the alarm is still active, and the Alarm icon displays along with details of the event.
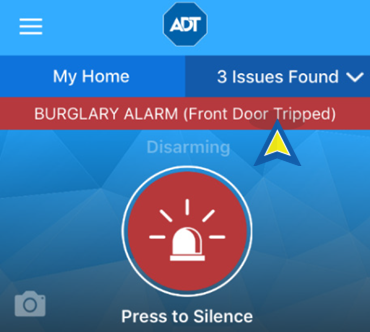
To cancel the alarm and stop the security system’s alarm sound, tap the Disarm button.
CAUTION: Canceling the alarm does not necessarily stop the alarm from being reported to the ADT Monitoring Centers.
On some security systems, after you cancel an alarm, the alarm remains in the security system’s memory as a reminder that the alarm occurred. This is referred to as an uncleared alarm.
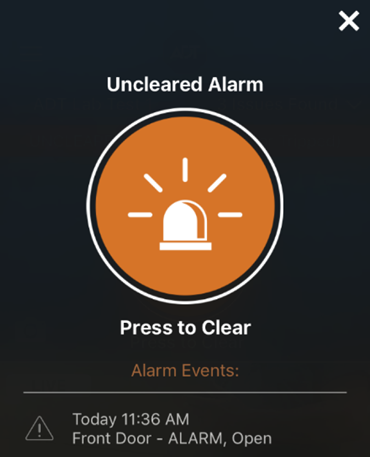
If you have an uncleared alarm, before performing other security panel functions, you must specifically clear the uncleared alarm by tapping Clear.
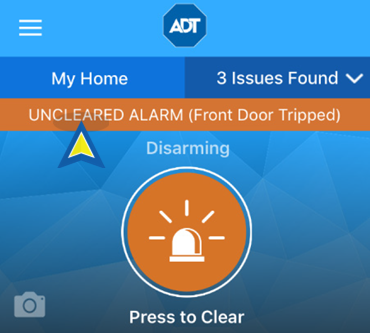
The status is changes to Disarmed.
![]()
Related Topics
Pulse Mobile App - Settings
Learn how to manage your password, security questions, PIN, and much more.
Pulse Mobile App - Sensor Activity
View and manage your system's activity with Pulse Mobile App Sensor Actvity Screen.
Pulse Mobile App - Basics
Information about how the Pulse Mobile App is organized, plus a tour of the Dashboard, Home View, All Activities, and Messages.
