Getting Started
The ADT Pulse® Mobile App allows you to access a core set of remote monitoring and security system functions, such as arming/disarming your system, viewing sensor status, and controlling your smart devices connected to Pulse: viewing images and videos from your cameras, setting your smart thermostat, adjusting lights and locking/unlocking doors.
The Pulse mobile app screen is divided into three parts:
- Header: provides information on the site and issue status, as well as access to the Navigation Menu and arm/disarm icon.
- Body: The main content of the screen which is the Dashboard View. It provides quick access to most of the functions of the mobile app.
- Footer Bar: provides quick access to the Dashboard, All Activity and Messages screen from any screen in the system.
Header

The NAVIGATION MENU (Hamburger Menu) is accessed by tapping the "☰" icon in the upper left corner of the application header. It flies in from the left and is scrollable. The menu provides access to system history, modes, settings, application help and all device types connected to the system.
For more information, please visit:
SECURITY ICON: This icon appears on the Dashboard once you have scrolled past the main Security icon, and on every other screen where the header is displayed. It provides a quick view of the state of your system and allows you to arm/disarm it from any screen.
For more information, please visit:
SITE SELECTION: If multiple sites are attached to the same Pulse account, tap on the Sites banner on the left to view a drop-down list. If the account has many sites, it may be necessary to scroll down the list to locate the desired site. Tap on the desired site to switch the application to that site.
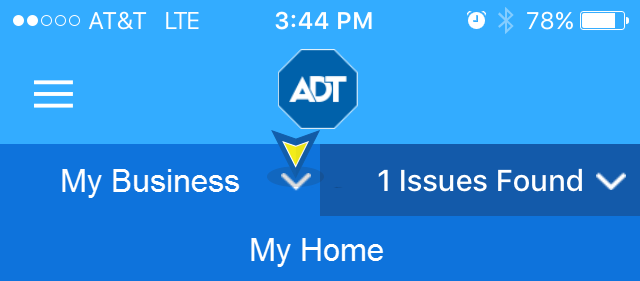
Once a site is selected, the cameras, sensors and other information shown on the Dashboard and device screens will reflect only the selected site. It will remain as the selected site the next time you log into your system and until another site is selected.
ISSUES: Tap the Issues Found banner on the right side to view a drop-down listing details on any current issues with the system. If there are multiple issues, it may be necessary to scroll down to view them all. Tap the banner again to close the drop-down list.
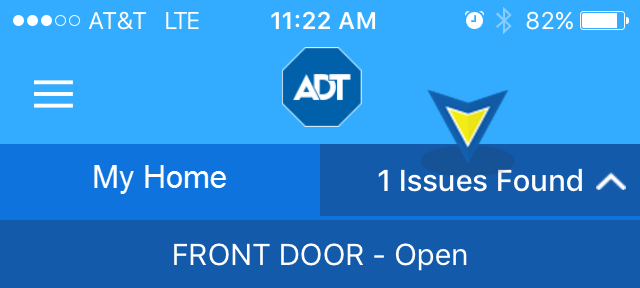
For more information, please visit:
Dashboard View
The Dashboard View provides quick access to the main functions of the system, including arming/disarming the system and the ability to control the various system devices.
Security
The first section of the Dashboard gives the system status. The large Security icon provides a graphical representation of the current system status. A version of this icon is present in the Header when the user scrolls down on the Dashboard, and on all other screens.
- To arm the system, tap the green Security icon, then tap the Away or Stay icon to select the Armed mode.
- To cancel arming the system, tap the white "X" in the upper right corner of the Away/Stay screen.
- To disarm the system, tap the red Security icon on the Dashboard.
![]()
For more information, please visit:
Background Image
To change the background image on the Security section of the Dashboard, tap the camera icon in the lower left corner of the Security section. You can take a picture using your phone's camera or choose an image from the Photo Library on your phone. If a background image is already being used, an additional prompt to remove it is displayed.
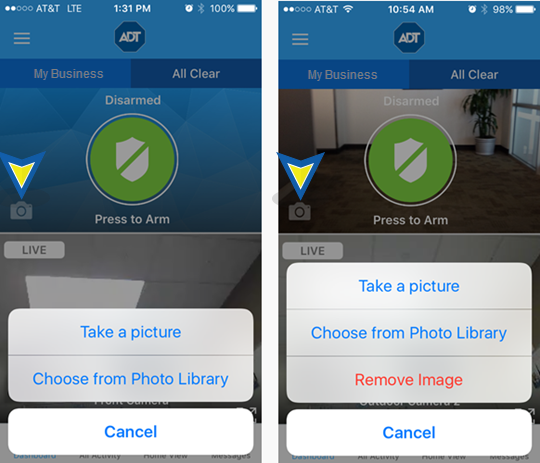
Image/Camera Feed
The next part of the Dashboard is customizable through the Dashboard and Video Settings in the Settings section of the app. You can set it for a live image from one of the cameras at the location or for Home View. Please refer to the Home View section below for details about that feature.
If you choose to have the camera feed here, it will show a live/not live icon in the upper right corner of that space, indicating the status of the image. Swiping left and right on the image will change the view to the live video from others cameras on site if there are any, or back to the home image. Pressing the 4 Arrows in the lower right corner of the video will open the feed in full screen.
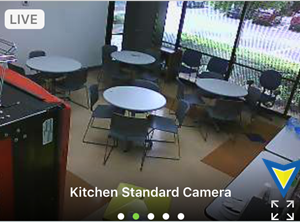
In Full Screen mode, tap anywhere on the screen to reveal the Camera Functions menu. From this menu:
- Record Video: Tap to begin recording a 30-second video clip from the camera.
- Take Snapshot: Tap to take a snapshot of the image from the camera
- Clips Gallery: Tap to view a gallery of snapshots and videos from the camera. From there, a clip or snapshot may be selected for viewing
- All Cameras: Tap to view the images from all cameras. These are still images from each camera taken at the time the All Cameras screen is accessed.
- Collapse: Tap to return to the Dashboard view

For more information, please visit:
Device Tiles
The last part of the Dashboard contains a tile icon for each device on the system. It also includes a tile for the current weather in the selected site's location and tiles for Pulse Tips and FAQs. If there is an issue with the device, a message or error icon may be displayed. Scroll down to view all of the tiles for your system.
To rearranged a tile, press and hold it for 2 seconds until the border turns blue, and then drag it to its desired position. Drop the tile into position by removing your finger from the screen.
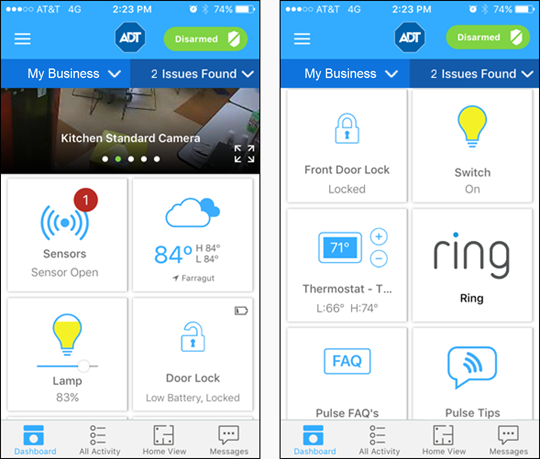
Tap the tile icon for information on the device and/or to change the status of the device:
- Sensors: All sensors are represented by a single tile, including doors and windows, motion detectors, glass break detectors, smoke detectors, carbon monoxide detectors, temperature sensors, etc. A red circle with a number indicates the number of sensors reporting a problem. Tap to view the All Sensors screen.
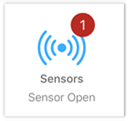
Refer to Pulse Mobile App – Sensor Activity for details
- Lights and Switches: Tap to turn the light or switch on/off. For a light, if a slider is present, slide to set the percentage of illumination desired.
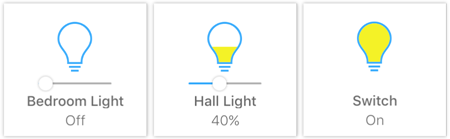
Refer to Pulse Mobile App – Lights and Switches for details
- Door Lock: The tile indicates the state of the lock, including a low battery indication, if applicable. Tap to lock/unlock the door. Note: If the door is equipped with a sensor, view the All Sensors screen to identify if the door itself is open or closed.
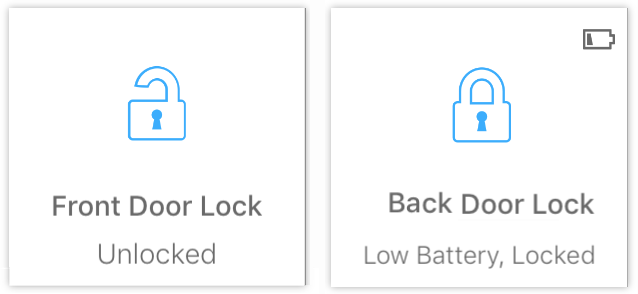
Refer to Pulse Mobile App – Locks & Garages and Pulse Mobile App – Sensor Activity for details
- Garage: The tile indicates the status of the garage door opener. Tap to view the All Locks screen.
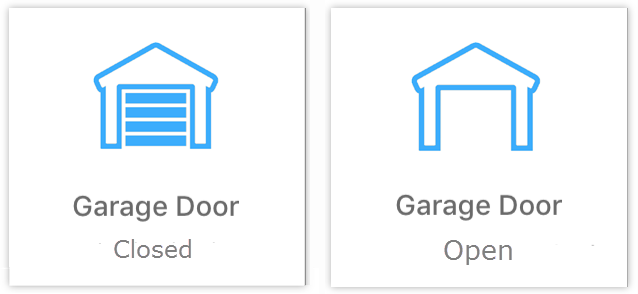
Refer to Pulse Mobile App – Locks & Garages for details
- Thermostat:
- Tap the "+" or "-" symbol to set the desired temperature up or down
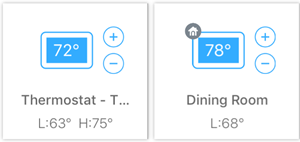
- Tap the tile to set the Thermostat mode. The available modes depend on the thermostat's features. If the thermostat has a house icon, it is a Nest thermostat and the Eco mode is available.
- Tap the "+" or "-" symbol to set the desired temperature up or down
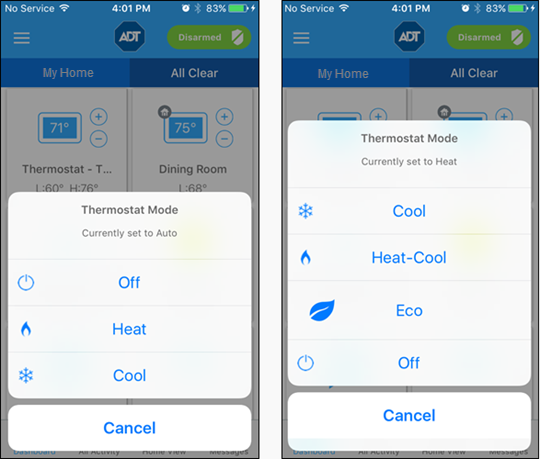
Refer to Pulse Mobile App – Thermostats for more information
Additional information about your Pulse system and the mobile app is available:
- Pulse Tips: Tap to view tips on using the Pulse mobile app. Click on the down/up arrows to open or close the tip detail.
- Pulse FAQs: Tap to view answers to Frequently Asked Questions about the app. Click on the down/up arrows to open or close the tip detail.
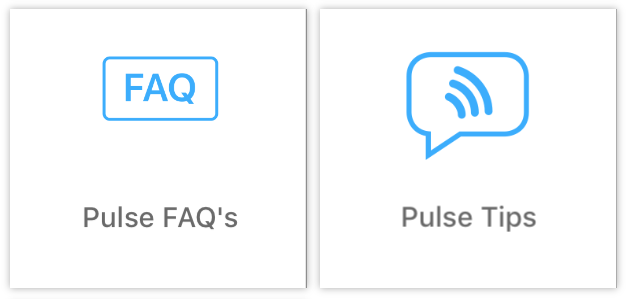
Menu Bar / Footer

The Footer Bar / Menu Tray appears at the bottom of the screen. It provides quick access to the most used application screens.
Dashboard

Tap to access the Dashboard screen. Refer to the Dashboard section for details
All Activity

This screen shows the actions that have occurred on the site, such as opened/closed sensors, lights turned on/off, and system armed/disarmed, etc. The initial display shows the last 30 days. Scroll down to view all actions occurring in that time period. Note: The App shows the events in the site's time zone.
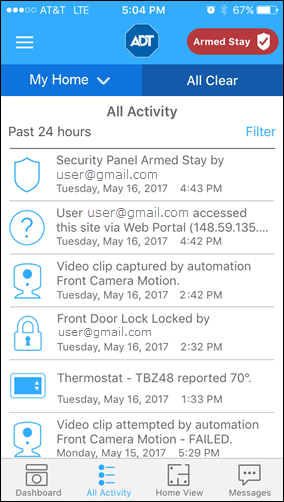
Tap the Filter button at the top right of the All Activity screen to narrow your list of activities.
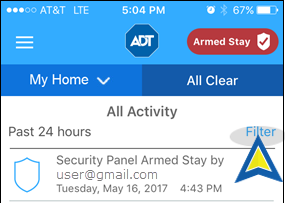
You can filter by time, device categories or by specific device. To select, tap the circle by the desired item; a green check indicates that it has been selected. Tap Apply to display the selection, or Cancel to cancel.
Time: filters by the selected time period. Tap the time period desired, then tap Apply.
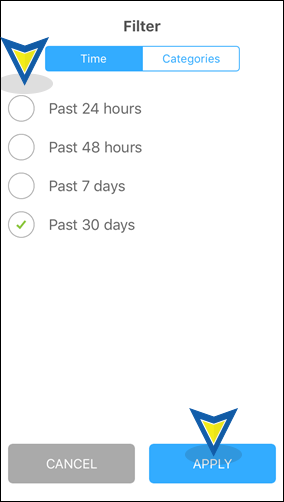
Categories: Tap ALL to select all categories, or tap the specific category, then tap Apply. To display a specific device, tap the “V” arrow for the category to display a list of devices in that category. Select the one device to display, then tap Apply.
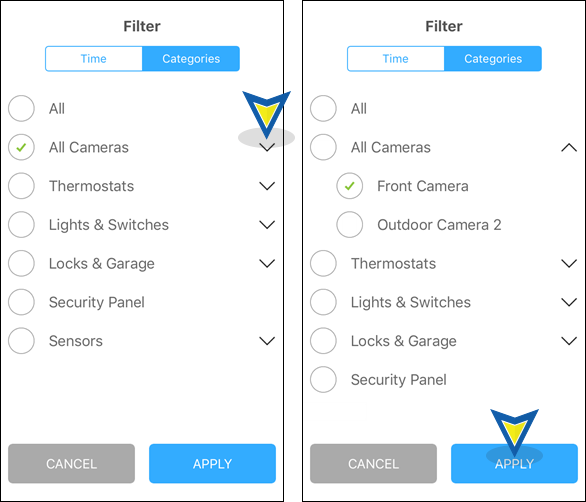
Messages

The red circle on the Messages icon indicates the number of messages to be read. Tap the icon to view a list of messages concerning your system. Tap the ">" icon to display the full text of the message. Tap the "Delete Message" icon at the bottom of the screen to delete the message.
Note: Messages are not the same as Issues. Messages will display information about new features, tips and tricks on how to get the most out of the Pulse system.
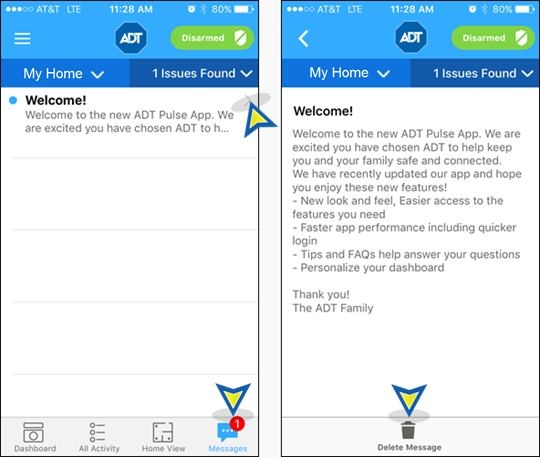
Related Topics
Pulse Mobile App Settings
Here you will find information on changing your login method to a PIN code or TouchID/Fingerprint, and about setting the default Dashboard view you will see after login.
Pulse Mobile App - PIN, Passwords and TouchID/Fingerprint
Here are detailed instructions on setting your 4-digit PIN, updating your password, setting up TouchID/Fingerprint and what to do if you have forgotten your Username and/or Password.
Pulse Mobile App Security
Here you will find information about arming/disarming your system, alarms and sensors.
