ADT Pulse Wi-Fi Range Extender

Your ADT Pulse Gateway communicates with Wi-Fi peripheral device(s), such as Wi-Fi Range Extenders, over a wireless local area network. Other Wi-Fi ADT Pulse peripheral devices include indoor and outdoor IP Cameras and touchscreens.
Place your Wi-Fi Extender between the ADT Pulse Gateway and the device(s) that are out of range or having trouble communicating with the Gateway. After adding the Wi-Fi Extender, test the device(s) to ensure all devices are now communicating properly.
Accessing Pulse Portal
Add/Remove Wi-Fi Range Extender
ADT Pulse Portal
Follow the steps below to sign into your ADT Pulse Portal account.
Sign into the ADT Pulse Portal:
1. Open a web browser and in the address bar, enter: https://portal.adtpulse.com.
2. Type your Username and Password, and then click Sign-In.
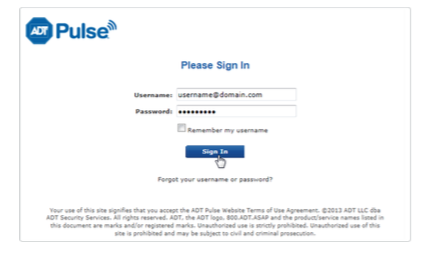
Wi-Fi Range Extender WN3000RPH-2ADPAS
How to Remove a Wi-Fi Extender:
1. On the System tab, select the Wi-Fi Range Extender to be deleted.
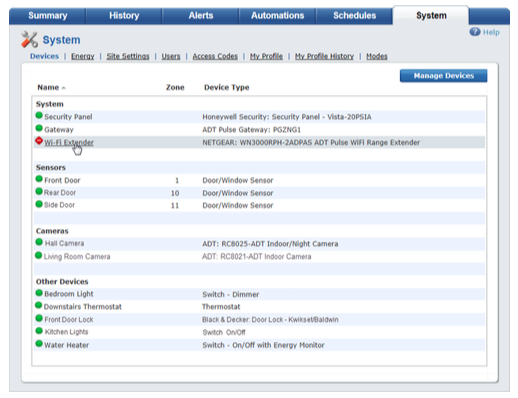
2. Click Delete to remove the Wi-Fi Extender.
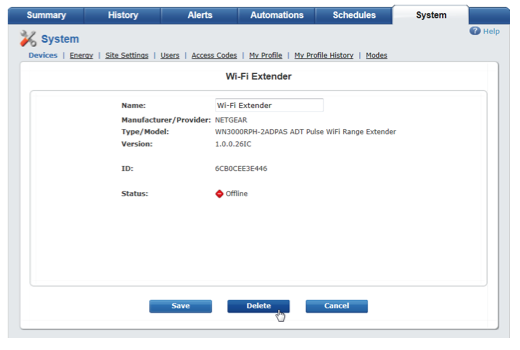
3. Click Yes to confirm the deletion.
How to Enroll a Wi-Fi Extender:
1. Select the System tab, and then click Manage Devices.
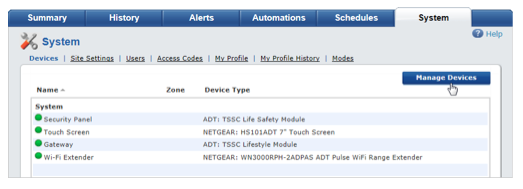
2. On the Manage Devices screen, click Wi-Fi Extenders.
Note: There can only be one Wi-Fi Extender per ADT Pulse system.
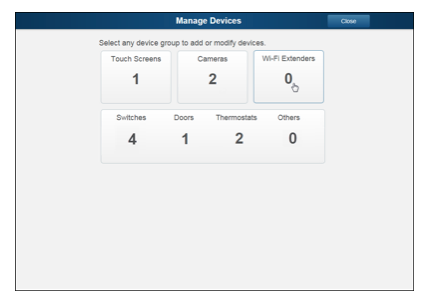
3. At the bottom left of the screen click Add
Note: When the Add button is grayed out and it states, “No more can be added”, the original Wi-Fi Extender must be removed first.
4. On the Add Wi-Fi Extender screen, select the NETGEAR WN3000RPH-2ADPAS model.
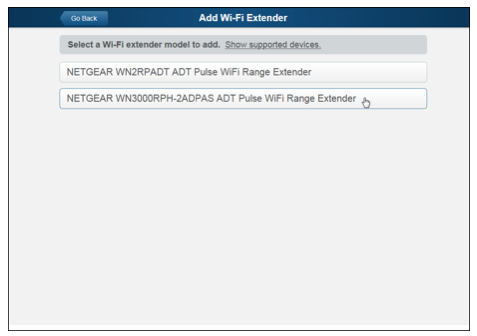
5. Locate the MAC ID on the rear of the Wi-Fi Extender you are adding.
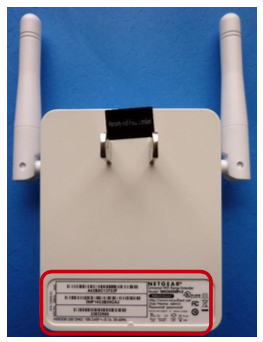
6. Enter the MAC ID number in the space provided. Do not click the Continue button at this time. If you click Continue before its ready, the process will fail. Wait for the time-out to occur naturally, or click Go Back, then Confirm the pop-up and then repeat steps 4-6.
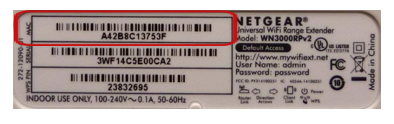
7. Use a standard Ethernet cable to temporarily connect the new Wi-Fi Extender to the device LAN port of the ADT Pulse Gateway or Total Security (TS) Base unit. You will be able to relocate the device when the enrollment is complete.
8. Temporarily plug the Wi-Fi Extender into a wall outlet that is close to the ADT Pulse Gateway.
9. Wait for the power LED on the device to turn solid green, and then click Continue.
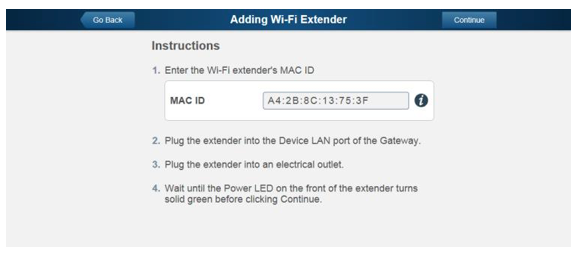
10. Wait while the Wi-Fi Extender is added to the system. This could take a few minutes.
11. In the Name field, assign a unique name to the Wi-Fi Extender and then, click Save in the upper right portion of the screen.
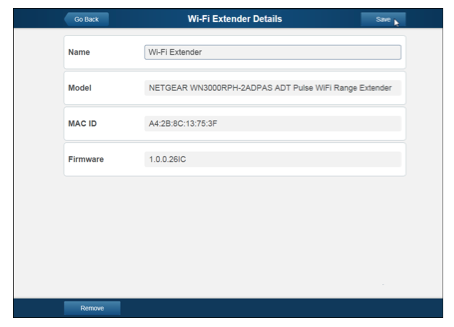
12. Click Go Back at the top left of the screen.
13. You are returned to the Manage Devices screen. The Wi-Fi Extenders area now displays the added extender.
14. Click Close to confirm.
15. You are returned to the System tab. The added Wi-Fi Extender appears in the list.
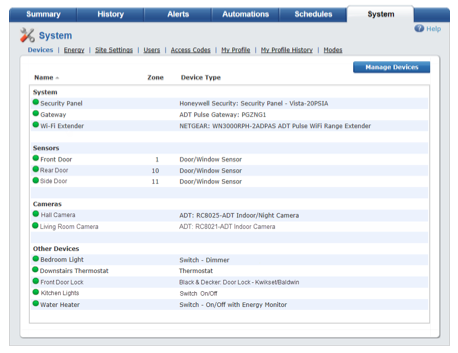
16. Remove the Ethernet cable, and then unplug the Wi-Fi Extender from the electrical outlet.
17. Locate the Wi-Fi Extender to its permanent position and plug it into an electrical outlet. Within a few minutes of plugging it back in, the ADT Pulse system recognizes the extender and places it back online.
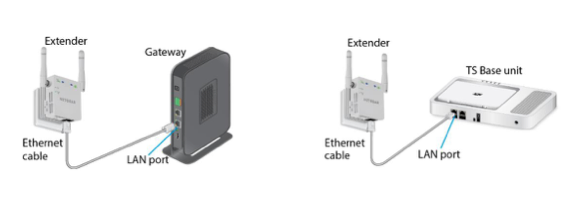
Factory Reset
Pulse Wi-Fi Range Extender
How to Perform a Factory Reset:
During the enrollment process, you may be requested to restore the Wi-Fi Extender to its factory default settings. To reset the device, press the Factory Reset button on the Wi-Fi Extender. The power LED changes from solid green to solid amber. Continue pressing the reset button until the power LED flashes amber, and then release. The device reboots and the settings are restored to their default values.
The Reset button is recessed in a small opening and requires the use of a paper clip to reach it. The location is shown in the following picture.

Reset Nano EOP
If the ADT Pulse Nano does not perform properly, or the Powerline LED does not illuminate, you may need to restore the device to its factory default settings. To reset this device, press the Reset button on the ADT Pulse Nano for one second, and then release. The Reset button is recessed in a small opening and requires the use of a paper clip to reach it.
The location is shown in the picture below. The three LEDs will turn off, flash on briefly, and then illuminate in this order: Power, Ethernet, and then Powerline. The device reboots, and the settings are restored to their default values.
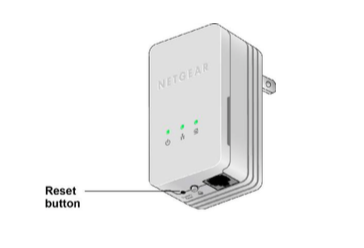
Related Topics
Pulse Gateway Offline
This video and step-by-step instructions will help you troubleshoot problems with your Pulse gateway showing an "offline" status.
Pulse Nano EOP Adaptor
Information about getting started with the ADT Pulse Nano EOP Adapter.
Pulse Range Extender
Information about getting started with the ADT Pulse Wi-Fi Range Extender.
