How It Works
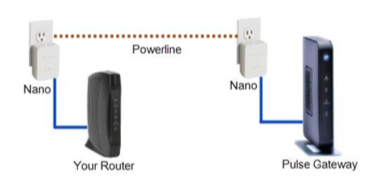
The ADT Pulse Nano or Ethernet-Over-Powerline (EOP) Adapter connects your router (Wi-Fi hub) to an electrical outlet, which extends the network to another ADT Pulse Nano unit connected next to the ADT Pulse Gateway. Two Nanos are required to create the Powerline Network. For this reason, two ADT Pulse Nanos and two Ethernet cables are included in the carton.

ADT Pulse Nanos come with two “NOTICE” labels. These labels can be found in the device return bag. Please apply the “NOTICE” labels to each ADT Pulse Nano. This label warns that unplugging the Nano device from the electrical outlet will cause a disruption to your ADT Pulse service.
Premises with More Than One Electrical Circuit:
In the event that the ADT Pulse Nano fails to connect the Gateway to the Internet, the ADT Pulse Nano may be plugged into a circuit that is separate from the one next to the cable modem or router. Try relocating the Gateway and ADT Pulse Nano to another circuit, and check the Internet communications again.
Special Consideration(s)
The ADT Pulse Nano must not be connected to:
- Switched outlet
- Power strip
- Surge protector
- ADT Pulse appliance module.
Avoid plugging the ADT Pulse Nano directly into electrical outlets located close to appliances that consume a large amount of power, such as a washer/dryer or refrigerator. Using one of these outlets could possibly prevent the devices from working correctly and reduce network performance.

Nano Installation
The ADT Pulse Nano is not enrolled into the ADT Pulse system like other Pulse devices. Follow the steps below to install your ADT Pulse Nanos.
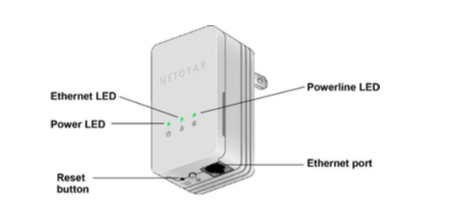
1. Make sure that your home router is up and running and that Ethernet-wired connections are working.
2. Install one end of an Ethernet cable that is included in the carton into an available Ethernet port on the rear of your router.
3. Install the other end of the Ethernet cable into the Ethernet port on the bottom of the first Nano.
4. Plug the first ADT Pulse Nano into a nearby electrical outlet.
5. Wait for the Power and Ethernet LEDs to both light up. The Powerline LED will not light up at this time.
6. Install one end of the second Ethernet cable that is included in the carton into the broadband port on the rear of the ADT Pulse Gateway.
7. Install the other end of the Ethernet cable into the Ethernet port on the bottom of the second ADT Pulse Nano.
8. Plug the second ADT Pulse Nano into a nearby electrical outlet.
9. Wait for all three LEDs to illuminate in this order: Power, Ethernet, and then Powerline.
10. Return to the first ADT Pulse Nano connected to the router and ensure that all three LEDs are now illuminated.
11. Test to ensure that the Gateway accesses the Powerline network and that Pulse communicates normally.
Please note: If all three LEDs on both ADT Pulse Nanos are illuminated, you have successfully created a Powerline network. If any of the LEDs do not light up, follow the instructions in the Resetting ADT Pulse Nanos section of this guide.
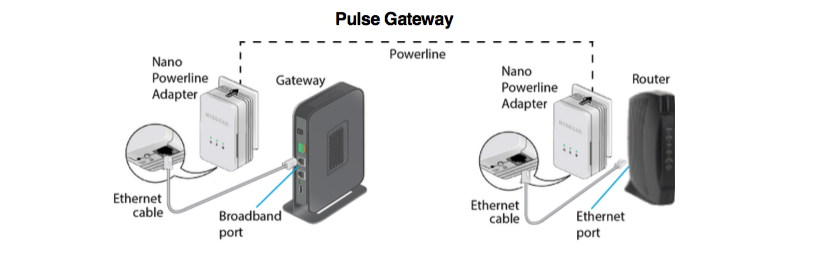
Removing ADT Pulse Nano EOP:
The ADT Pulse Nano does not enroll in the ADT Pulse system like other ADT Pulse devices, so there are no special requirements for removing an ADT Pulse Nano from the system. Simply unplug the ADT Pulse Nano from the electrical outlet and remove the Ethernet cable. To replace the ADT Pulse Nano with a new unit, follow the instructions in the Installing ADT Pulse Nanos section of this guide.
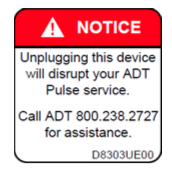
Reset Nano EOP
If the ADT Pulse Nano does not perform properly, or the Powerline LED does not illuminate, you may need to restore the device to its factory default settings. To reset this device, press the Reset button on the ADT Pulse Nano for one second, and then release. The Reset button is recessed in a small opening and requires the use of a paper clip to reach it.
The location is shown in the picture below. The three LEDs will turn off, flash on briefly, and then illuminate in this order: Power, Ethernet, and then Powerline. The device reboots, and the settings are restored to their default values.
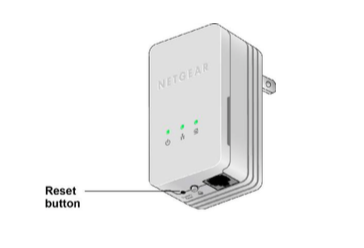
Related Topics
Pulse Gateway Offline
This video and step-by-step instructions will help you troubleshoot problems with your Pulse gateway showing an "offline" status.
Pulse 5 & 8 Port Switch
Information about getting started with the ADT Pulse 5 & 8 Port Switch.
Pulse Range Extender
Information about getting started with the ADT Pulse Wi-Fi Range Extender.
