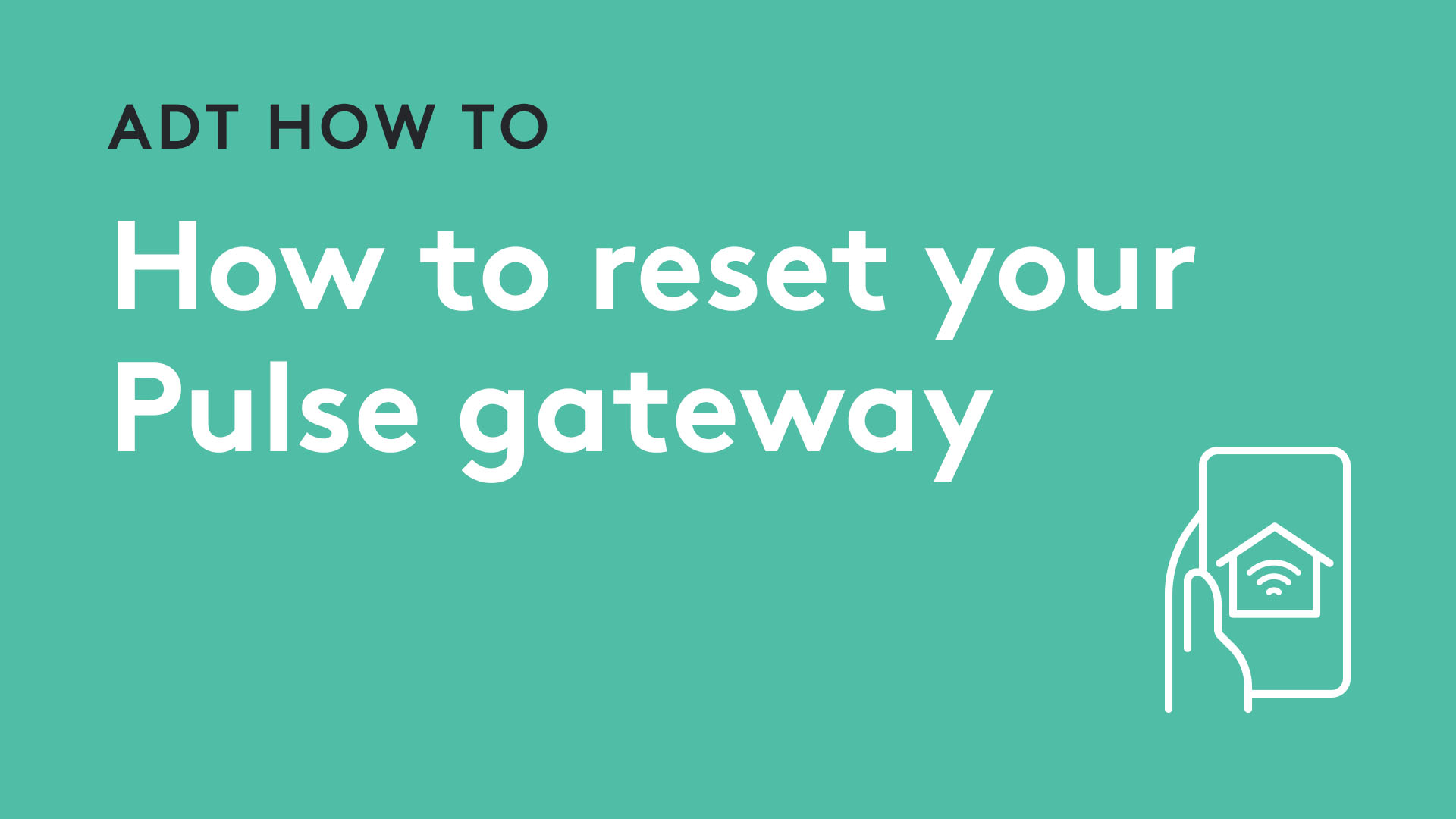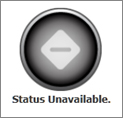Troubleshooting the Gateway Problem
Follow the steps below to get your system up and running again.
- Check to make sure that you have an Internet connection and can navigate to your favorite sites. If you don’t have internet, please contact your Internet provider. If you are using your mobile device, ensure that it is connected to a working Wi-Fi network.
- Check the Gateway to make sure it is receiving power. The power cord should be securely connected to the back of the gateway and plugged into an outlet. Confirm the outlet is receiving power. You should see the LEDs lit on the front panel.
- Unplug the Gateway.
- Follow the Ethernet cable from the Gateway. Does it lead to a modem/router or to a Powerline Adapter (a small white device plugged into an electrical outlet)?
- Modem/Router
- Unplug the modem/router
- Wait 30 seconds
- Plug the modem/router back in and wait for it to boot up
- Verify that the Ethernet cable connects securely to the Ethernet port on the modem/router and to the Broadband port on the Gateway.
- Powerline Adapter
- Unplug the Powerline Adapter closest to the modem/router
- Unplug the modem/router
- Wait 30 seconds
- Plug the modem/router back in and wait for it to boot up
- Plug in the Power Line Adapter closest to the modem/router. Make sure they are securely plugged into a working outlet and not power strips, extension cords, surge protectors, or GFI outlets. Verify that the Ethernet cable securely connects the Powerline Adapter to the Ethernet port on the modem/router.
- Plug in the Power Line Adapter closest to the Gateway. Make sure it is securely plugged into a working outlet and not power strips, extension cords, surge protectors, or GFI outlets. Verify that the Ethernet cable securely connects the Powerline Adapter to the Ethernet port on the Gateway.
- Modem/Router
- Plug in the Gateway and wait 5 minutes for it to boot up.
- Verify that Pulse has come back online in the app or portal.
After following each of these steps, the issue should be resolved. If not, please call 1-800-ADT-ASAP for assistance.
Related Topics
Wi-Fi Camera Offline
This video and step-by-step instructions will help you troubleshoot problems with your Wi-Fi camera showing an "offline" status.
Camera Video Quality Troubleshooting
You want to install a new ADT approved device or locate an unlinked device. Learn how to add and edit devices using the Pulse Manage Devices tab on the Pulse web portal.
Pulse Range Extender
General information and troubleshooting steps for the ADT Pulse Wi-Fi Range Extender.