ADT Pulse Lamp and Appliance Module
Getting Started

The ADT Pulse Lamp Appliance Module is an add-on device that pairs to your existing ADT Pulse system, allowing you to control your home's lighting from your ADT Pulse App. Available control options include powering on, powering off, and setting up specific schedules that cater to your needs. The ADT Pulse App is available to download on the Apple App Store (iOS) and Google Play or the Android Marketplace for Android users.
The ADT Pulse Lamp Appliance Module is a Z-Wave device, or a wireless communications device that initiates an electronic "handshake" between your mobile phone and the ADT System within your home. Z-Wave devices communicate with the ADT Pulse Gateway and with other Z-Wave devices in range, forming a Z-Wave “mesh” network.
Setup Your New ADT Pulse Lamp Appliance Module
Before you begin enrolling your lighting module, you will want to log-in to your ADT Pulse Account by visiting Portal.ADTPulse.com.
Type your Username and Password, and then click Sign-In.
How to enroll a module:
1. Select the System tab, and then click Manage Devices.
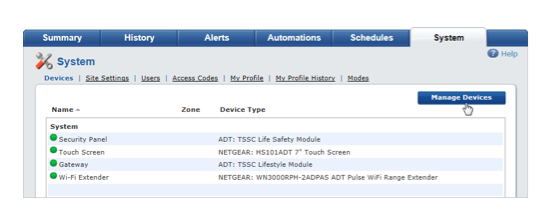
2. In the Manage Devices screen, click on the Switches, Doors, Thermostats and Others group. A list of installed Z-Wave devices appears.

3. At the bottom of the screen click Add.
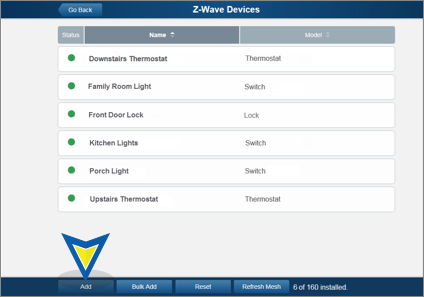
4. Temporarily plug the Lamp/Appliance Module into a wall outlet that is about five feet from the ADT Pulse Gateway. You’ll be able to relocate this device after the enrollment process is complete.
5. Click Continue.
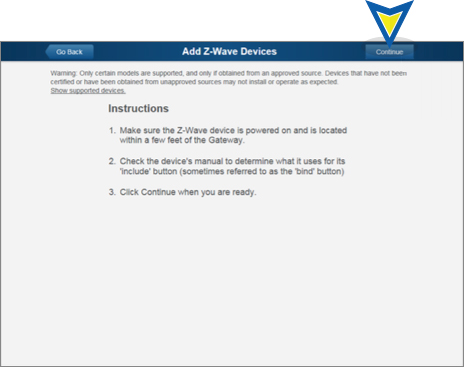
6. The following screen appears. Press the device’s Include Pushbutton three times.

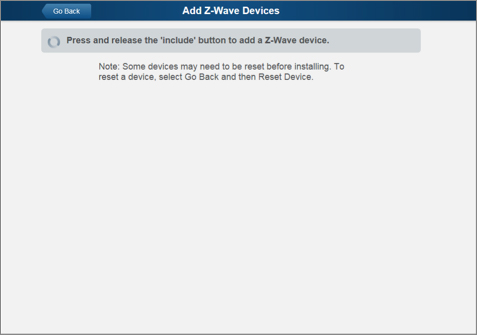
7. Wait for the device to add. This process should take less than one minute. (If this process is not successful, you may need to perform a reset of the Lamp/Appliance Module.)
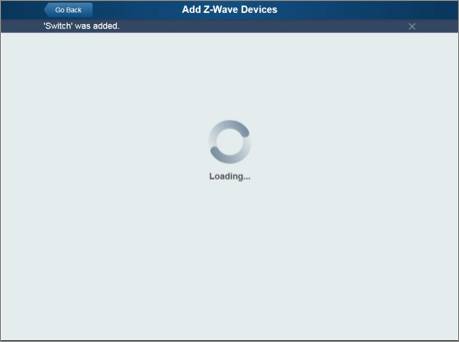
8. The screen below appears after the device has been added to the ADT Pulse Portal. In the Name field assign a unique name (usually based on the location of the device), and then click Save.
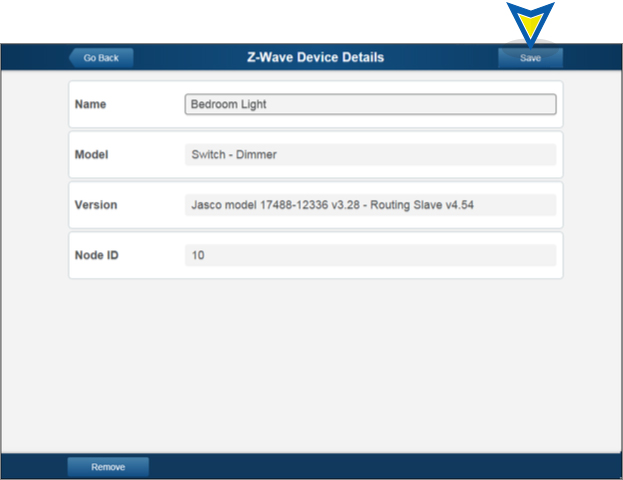
9. You are returned to the Z-Wave Devices screen. The Lamp/Appliance Module appears in the list. Devices are organized alphabetically by device name. Click Go Back.
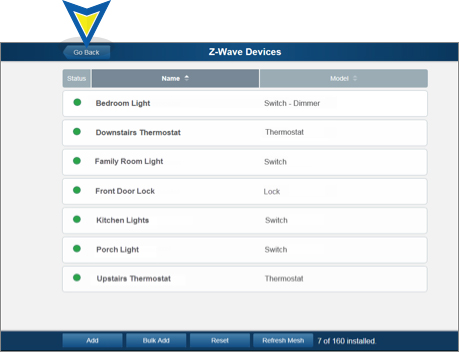
10. You are returned to the Manage Devices screen. The total number of installed Switches has increased by one. Click Close.
11. You are returned to the System tab. The added device (Bedroom Light) appears in the list.
12. Move the Lamp/Appliance Module to its final location. The module will drop off line when you disconnect it, but within a few minutes of plugging it into the outlet, the ADT Pulse system recognizes the module again.
13. After placing the Lamp/Appliance Module in its final location, use the ADT Pulse Portal and click Refresh. This will optimize the performance of the Z-Wave mesh network.
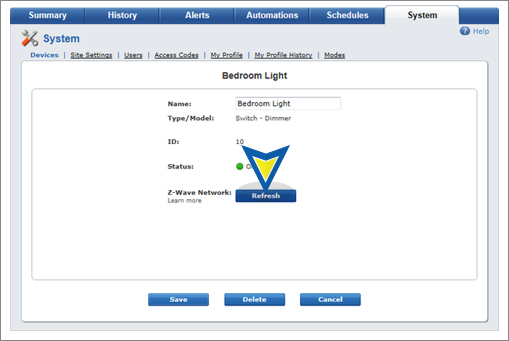
14. Click OK to confirm.
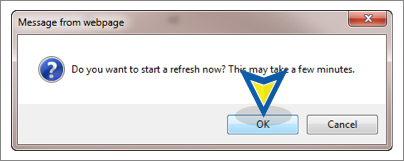
15. After several seconds, the refresh begins and the following message appears. Click OK to confirm.
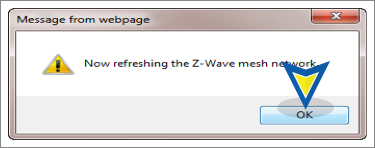
16. Click Save to complete the enrollment of the Lamp/Appliance Module.
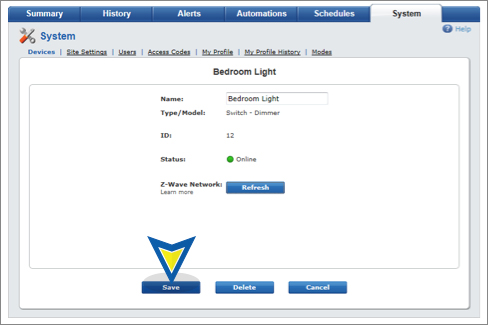
17. You are returned to the System tab and have completed the adding of the new module.
Delete an ADT Pulse Lamp Appliance Module
The following will be step-by-step instructions for removing a Lamp Appliance Module from your existing ADT Pulse System.
1. If you are not already signed in, log-on to the ADT Pulse Portal.
2. Click the System tab, and then select the device. In this example we’ll use the Bedroom Light.
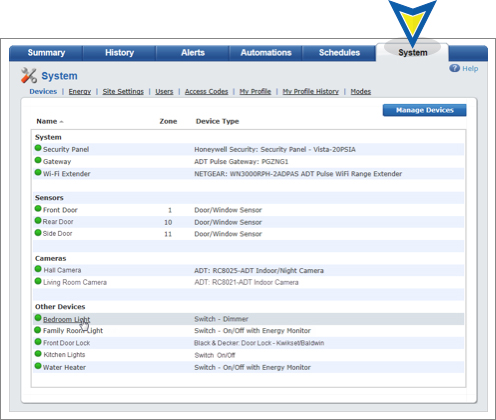
3. Click Delete to remove the Bedroom Light from the network.
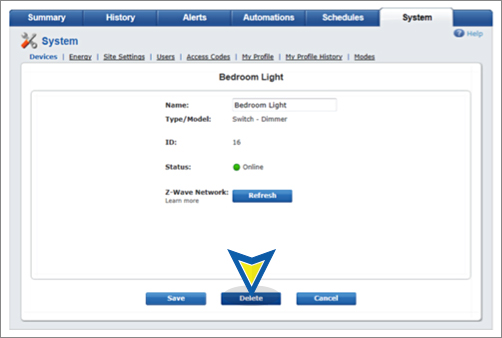
4. Which pop-up appears?
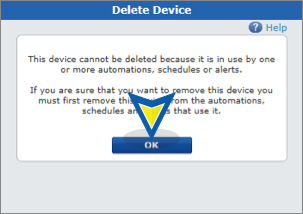
If the above message displays then you will want to click OK, and then delete the Automation(s) and/or Schedule(s), which can be found two tabs to the left of the System tab. After the deleting the Automations/Schedules, return to step 2 of this procedure and delete this device.
5. The Bedroom Light is now removed from the System tab.
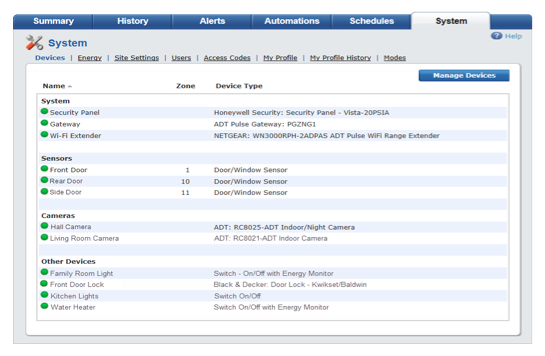
Reset Your Lamp Appliance Module
In rare circumstances, the Lamp Appliance Module may not pair successfully with your ADT Pulse System. If this does occur, you will need to Reset the device by following these instructions:
1. In the Manage Devices screen, click the Switches, Doors, Thermostats and Others group.
2. Click the Reset button at the bottom of the screen. You do not have to specify the device at this time.
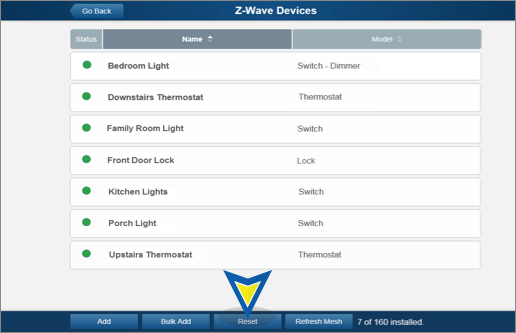
3. The following screen appears; within one minute press the device’s Include Pushbutton three times.
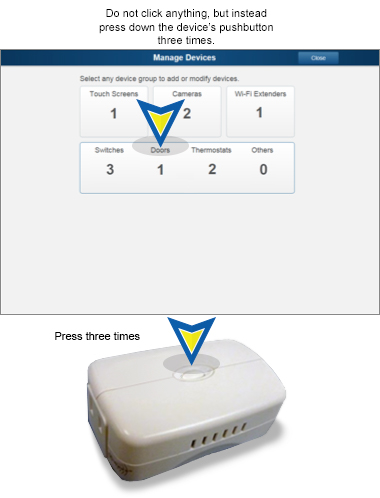
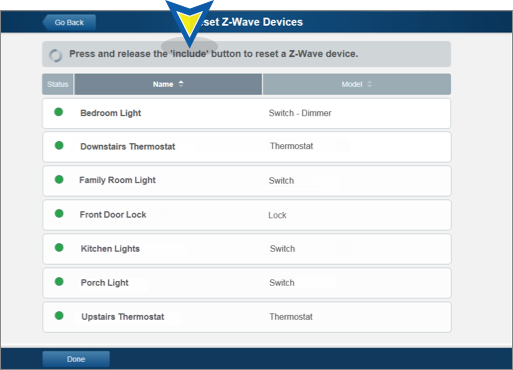
4. Two different screens will either appear. At the top of one screen, a confirmation message is displayed that the device was reset, “A Z-Wave device was reset.” If this screen displays, proceed to the bottom left of the screen, and click Done, and you're now complete.
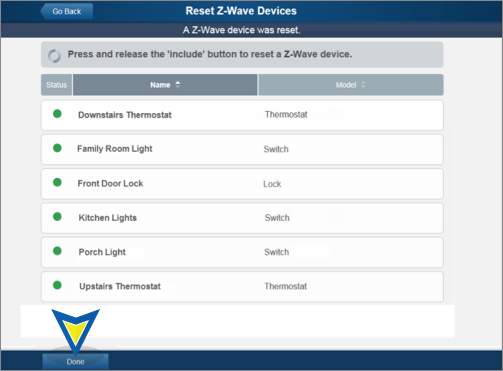
4a. At the top of the second (possible) screen, a timed-out message will display, “A Z-Wave device button press was not detected and the operation has timed out.” If this screen occurs, click the Go Back button and go to Step 1 to restart the reset process.
Related Topics
Pulse Add-ons
General information about ADT Pulse Add-ons..
Pulse Mobile App - Lights & Switches
Information about the ADT Pulse Mobile App and light switch controls.
Pulse Automations
Instructions for setting up Pulse Automations.
