Pulse Camera Add-On and Replacement
When you replace an ADT Pulse Camera with the same model, Schedules and Automations are not required to go through the Setup process all over.
If the replacement camera is a different model, then the existing camera will need to be removed and any Schedules and Automations associated with that existing camera will also need to be deleted. After you enroll the new camera you can then reenter the Schedules and Automations that were in place with the old camera.
Please Note: In certain situations, you may need to perform a Factory Reset of the camera.
Adding or Enrolling an ADT Pulse Camera
Adding or Enrolling an ADT Pulse Camera:
1. Select the System tab, and then click Manage Devices.
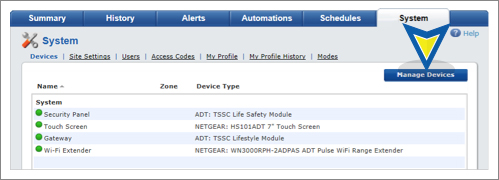
2. In the Manage Devices screen, click on the Switches, Doors, Thermostats and Others group. A list of installed Z-Wave devices appears.
Select Cameras.
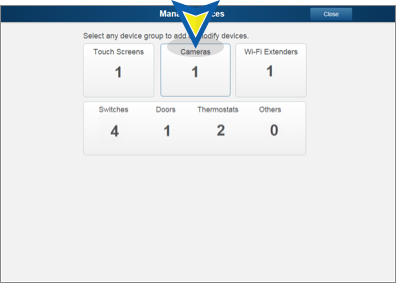
3. At the bottom of the screen click Add.
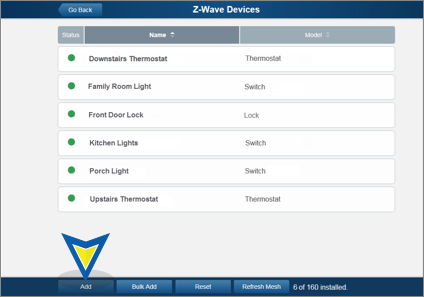
4. Locate the camera’s MAC ID on the rear of the camera.
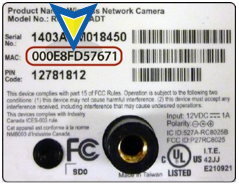
5. Enter the camera’s MAC ID. Do not click Continue at this time. Follow the the step(s) on this screen before proceeding.
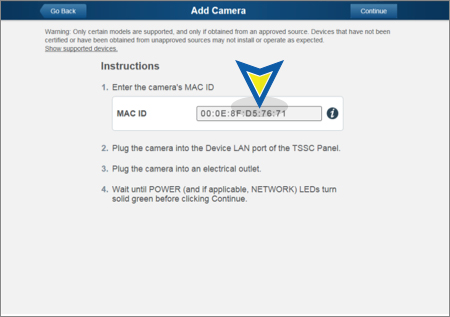
6. Use a standard Ethernet cable to temporarily connect the new camera to the Device LAN port of the ADT Pulse Gateway or Total Security (TS) Base unit.

7. For the Add-on Replacement Camera, power up the camera.
After the Power and Network LEDs turn solid green, click Continue. Wait for the camera to add... It could take a few minutes, especially if an upgrade is required.
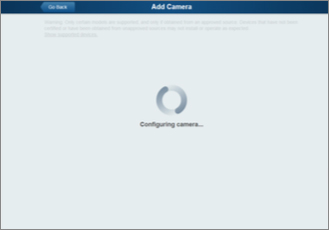
8. In the Name field assign the camera a unique name (usually based on the location of the camera). In this example we’ll use “Living Room Camera” and then click the Save button at the upper right of the screen.
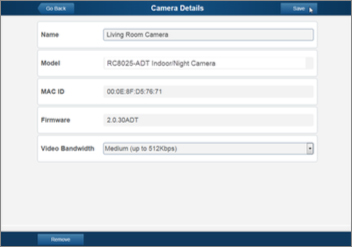
9. The Camera screen appears, now displaying the added camera. At the top-left of the screen, click Go Back. You are returned to the Manage Devices screen.
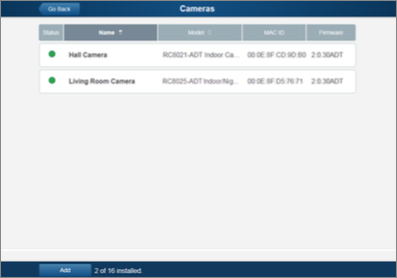
10. The total number of installed cameras has increased by one. At the top left of the screen, click Go Back.
11. You are returned to the Manage Devices screen. The total number of installed cameras has increased by one. Click Close, and then Close once again to return to the System tab/System page. Your new camera will now display.

12. Remove the AC power and Ethernet cables from new camera.
Place the camera in its permanent location and reconnect the AC power cable. Within a few minutes of plugging it back in, the camera is back online.
Use the ADT Pulse Portal to check the camera’s viewing angle and range to ensure proper coverage.
Removing an ADT Pulse Camera
1. If you are not already signed in, logon to the ADT Pulse Portal.
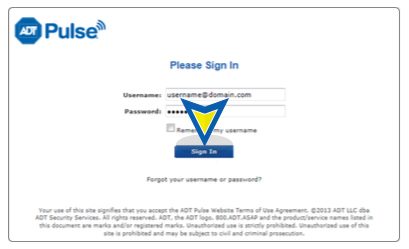
2. On the System tab, click on the camera. In this example, we’ll use the Living Room Camera.
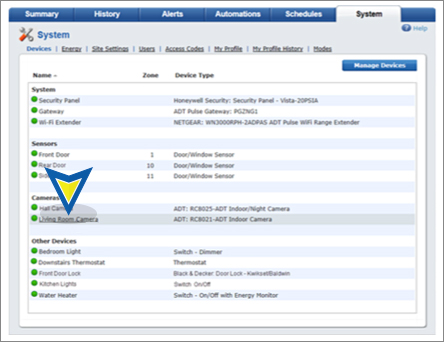
3. Click Delete to remove the camera.
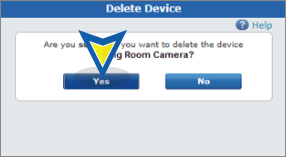
4. The Living Room Camera is now removed from the System tab.
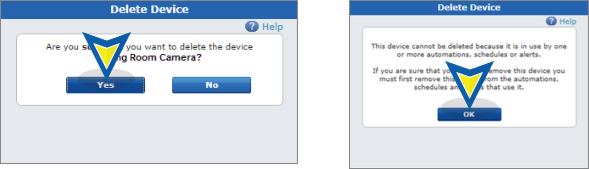
4a. Please Note: A pop-up can occur that alerts you that an Automation(s) and Schedule(s) connection exists. You must first delete the automation(s) and/or schedule(s) associated with the camera before it can removed from the system. Click OK, and then delete the automation(s) and/or schedule(s), as described in the Alerts, Automations and Schedules found here.
Perform a Factory Reset with ADT Pulse Camera(s)
You may be prompted to restore the camera to its factory default settings. To reset the camera, press the Reset button on the camera for 20 seconds while it is powered on. The camera reboots and the settings are restored to their default values.
The Reset button is recessed in a small opening and requires the use of a paper clip to reach it. The location of the reset button varies by the model type. See the pictures below for the position of the reset button.
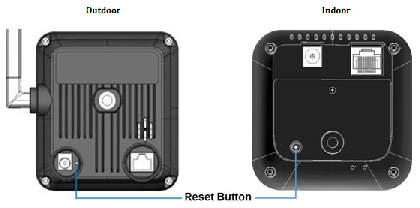
Related Topics
Pulse Mobile App - Getting Started
Information about getting started with the Pulse Mobile App.
Pulse Mobile App - Cameras
Information about the Pulse Mobile App and cameras.
Pulse Mobile App - Modes
Information about the Pulse Mobile App and how to use modes.

